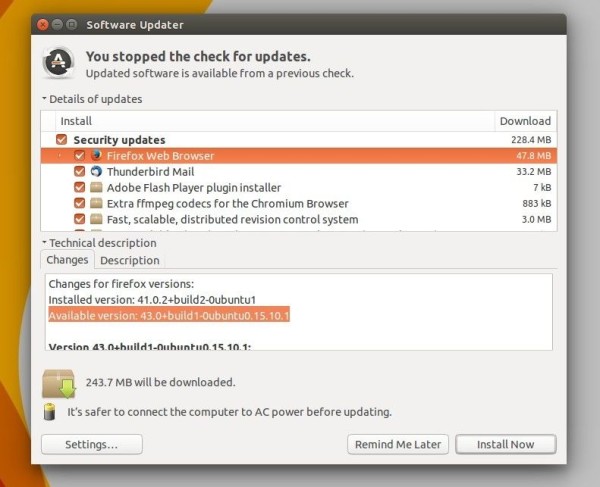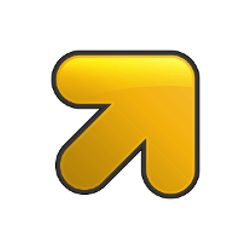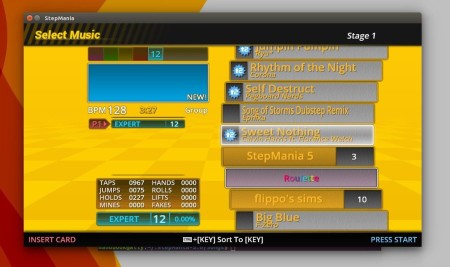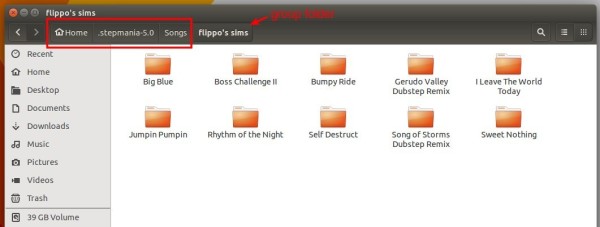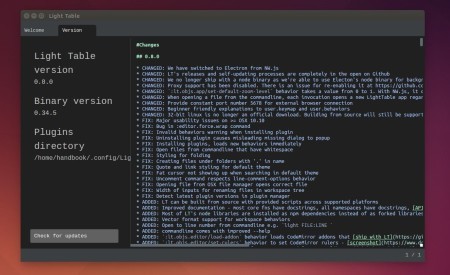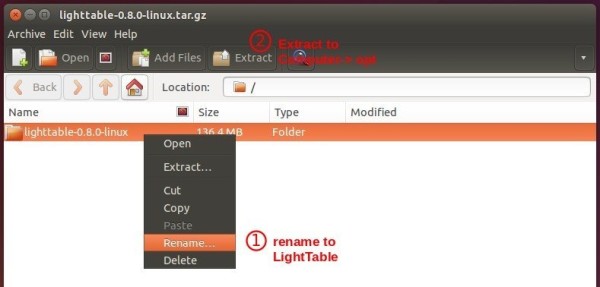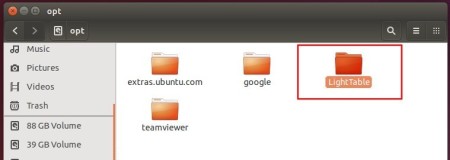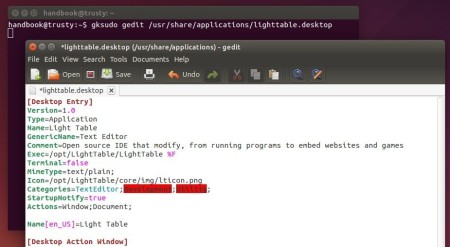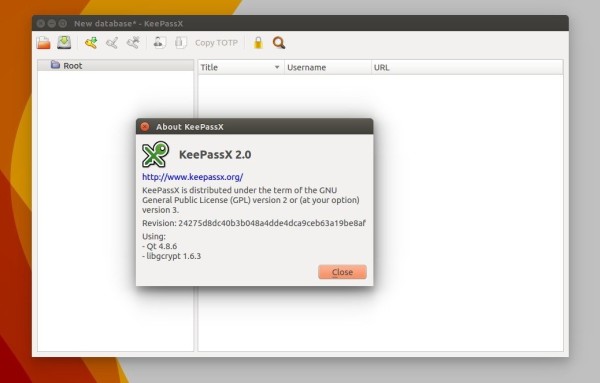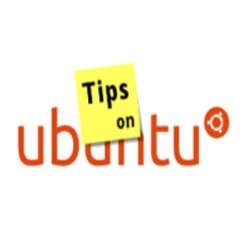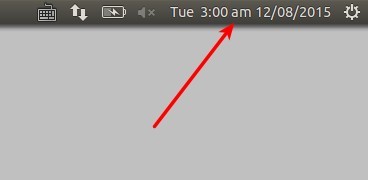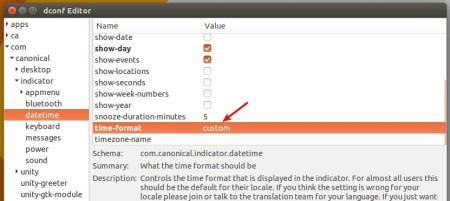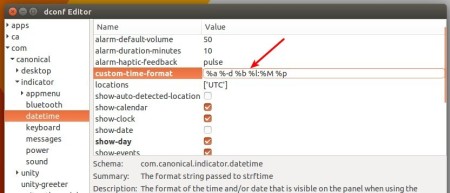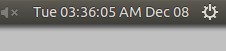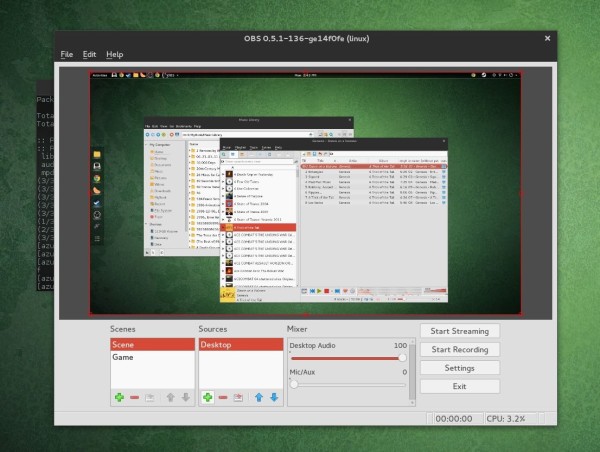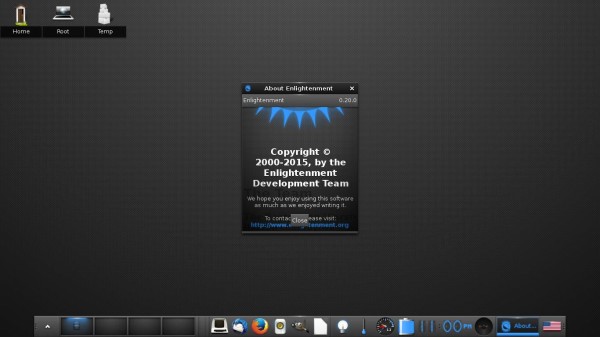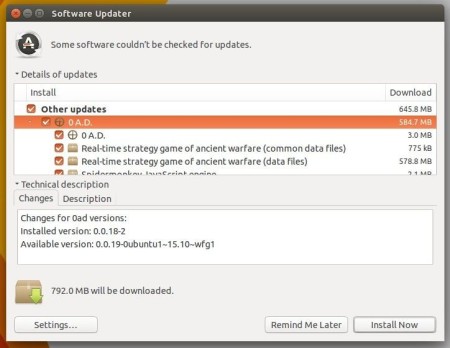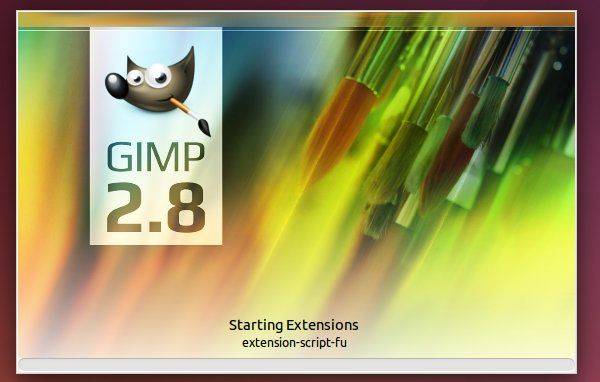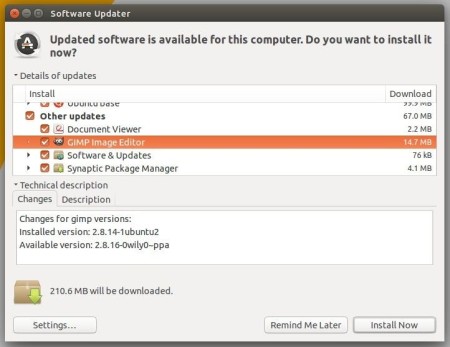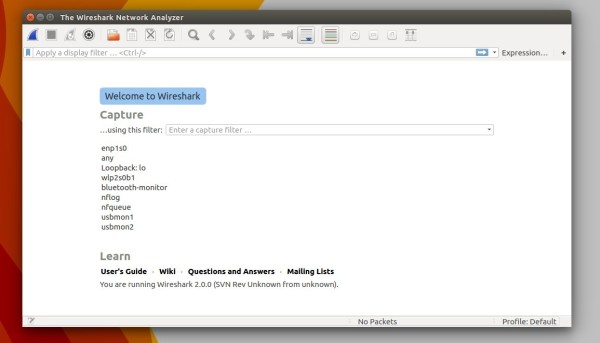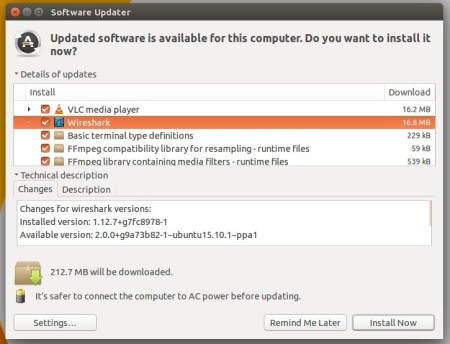Mozilla Firefox web browser has reached the 43 release on Tuesday, available for upgrade in Ubuntu 15.10, Ubuntu 15.04, Ubuntu 14.04, Ubuntu 12.04 and their derivatives.
What’s new in Firefox 43:
- Private Browsing with Tracking Protection offers choice of blocking additional trackers
- Improved API support for m4v video playback
- Firefox 64-bit for Windows is now available via the Firefox download page
- Users can choose search suggestions from the Awesome Bar
- On-screen keyboard displayed on selecting input field on devices running Windows 8 or greater
- Firefox Health Report has switched to use the same data collection mechanism as telemetry
Also various security fixes and developer improvements are included in this release. See the release note.
How to Install / Upgrade:
Canonical has made the new release into the updates & security repositories for all current Ubuntu releases.
To install it, just run Software Updater and click install available updates after checking for updates:
Don’t see it in the list? Launch Software & Updates, select download from ‘Main Server’ and make sure the security and updates repositories are enabled in Updates tab.