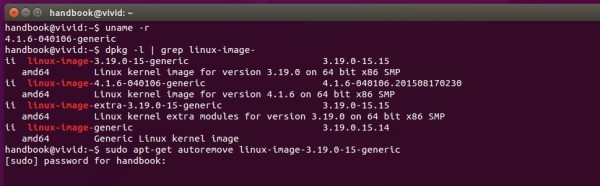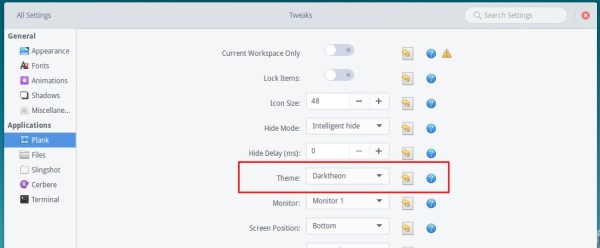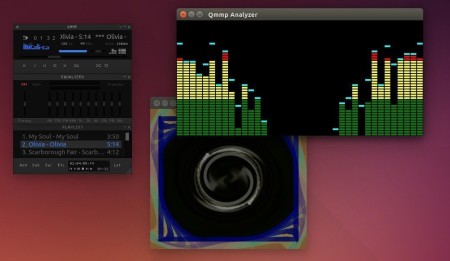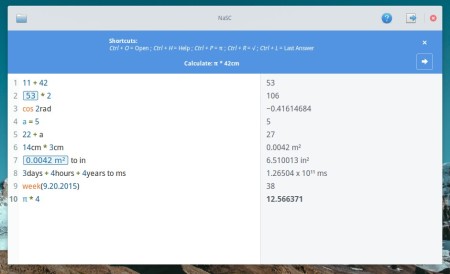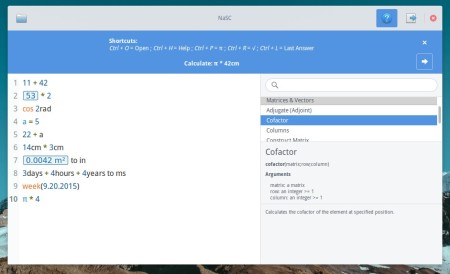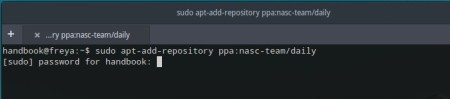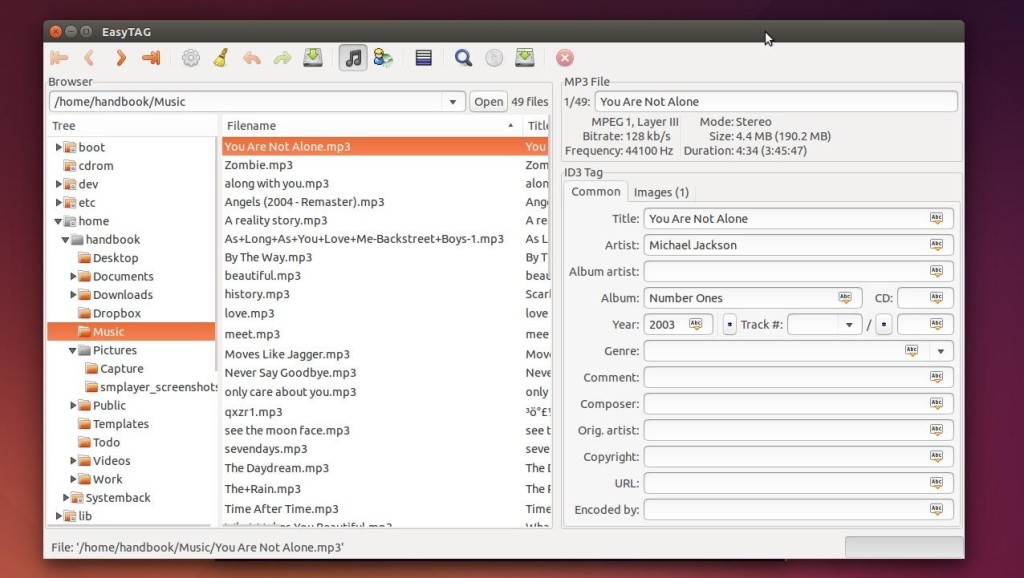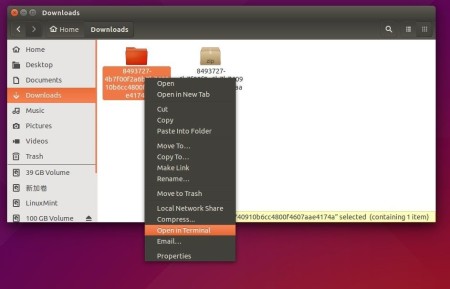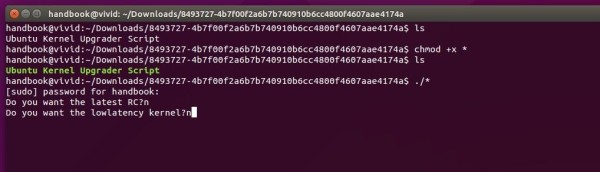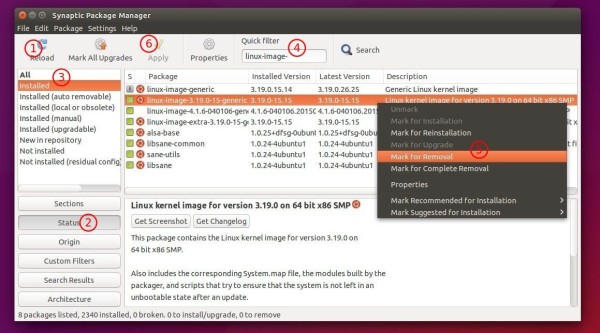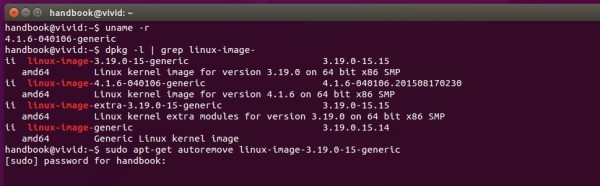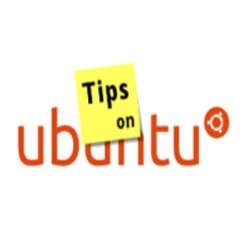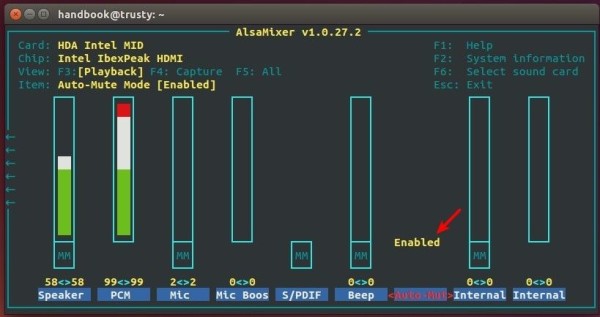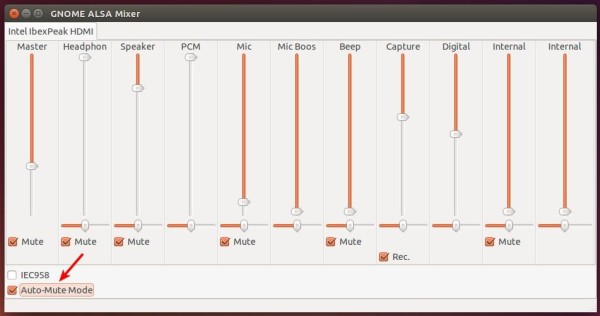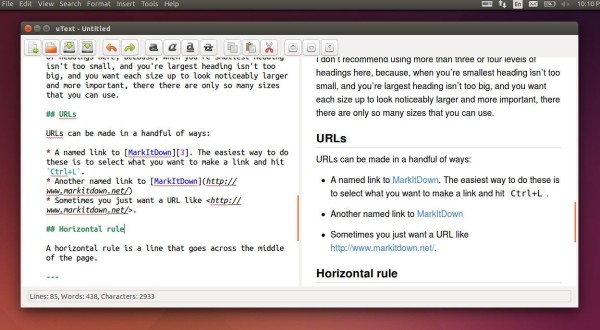Want to install the latest Linux Kernel? A simple script can always do the job and make things easier in Ubuntu.
Michael Murphy has created a script makes installing the latest RC, stable, or lowlatency Kernel easier in Ubuntu. The script asks some questions and automatically downloads and installs the latest Kernel packages from Ubuntu kernel mainline page.
Install / Upgrade Linux Kernel via the Script:
1. Download the script from the right sidebar of the github page (click the “Download Zip” button).
2. Decompress the Zip archive by right-clicking on it in your user Downloads folder and select “Extract Here”.
3. Navigate to the result folder in terminal by right-clicking on that folder and select “Open in Terminal”:
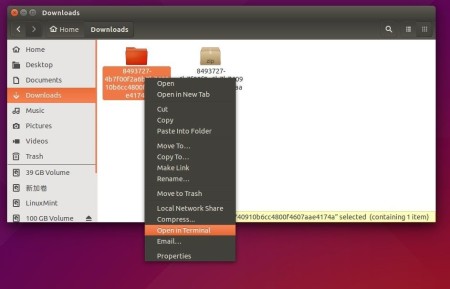
It opens a terminal window and automatically navigates into the result folder. If you DON’T find the “Open in Terminal” option, search for and install nautilus-open-terminal in Ubuntu Software Center and then log out and back in (or run nautilus -q command in terminal instead to apply changes).
4. When you’re in terminal, give the script executable permission for once.
chmod +x *
FINALLY run the script every time you want to install / upgrade Linux Kernel in Ubuntu:
./*
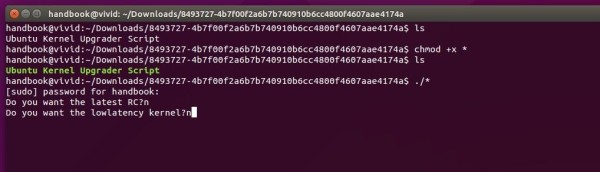
I use * instead of the SCRIPT NAME in both commands since it’s the only file in that folder.
If the script runs successfully, restart your computer when done.
Revert back and Uninstall the new Kernel:
To revert back and remove the new kernel for any reason, restart your computer and select boot with the old kernel entry under Advanced Options menu when you’re at Grub boot-loader.
When it boots up, see below section.
How to Remove the old (or new) Kernels:
1. Install Synaptic Package Manager from Ubuntu Software Center.
2. Launch Synaptic Package Manager and do:
- click the Reload button in case you want to remove the new kernel.
- select Status -> Installed on the left pane to make search list clear.
- search linux-image- using Quick filter box.
- select a kernel image “linux-image-x.xx.xx-generic” and mark for (complete) removal
- finally apply changes
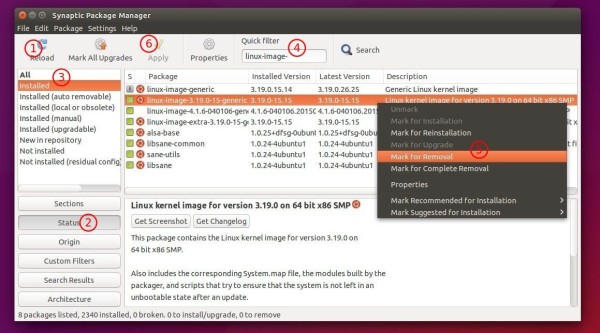
Repeat until you removed all unwanted kernels. DON’T carelessly remove the current running kernel, check it out via uname -r (see below pic.) command.
For Ubuntu Server, you may run below commands one by one:
uname -r
dpkg -l | grep linux-image-
sudo apt-get autoremove KERNEL_IMAGE_NAME