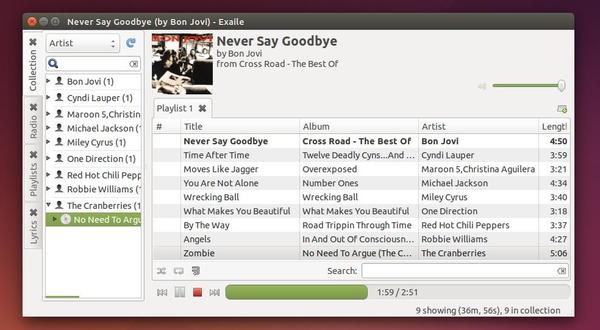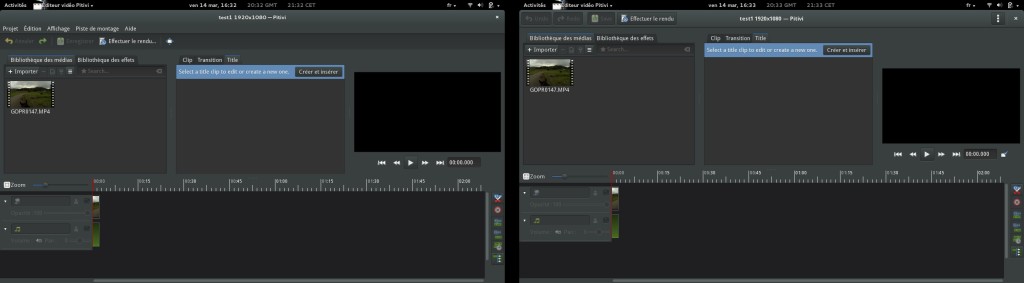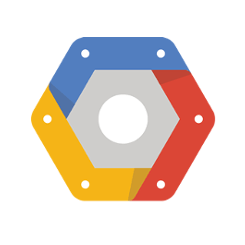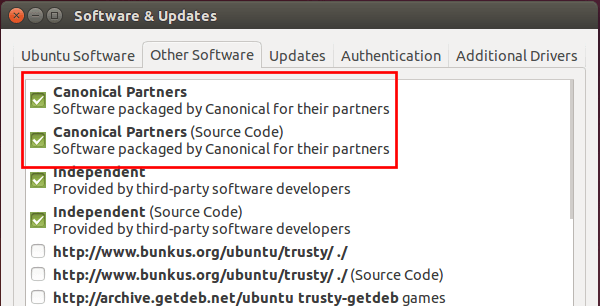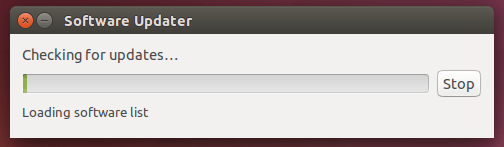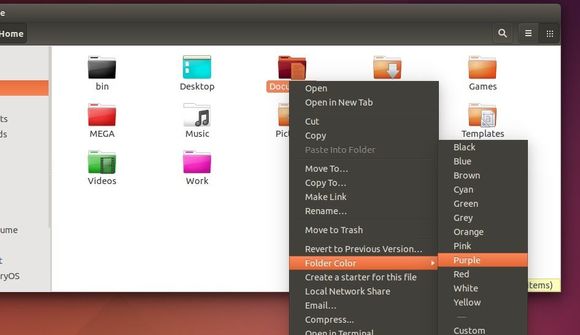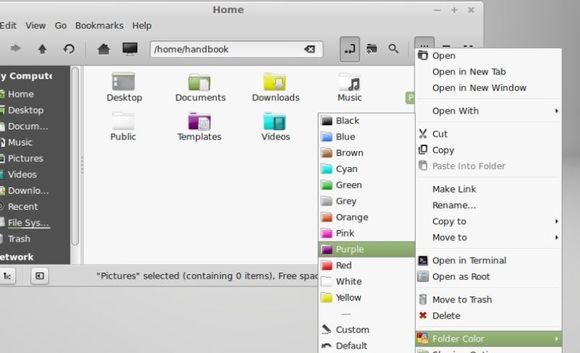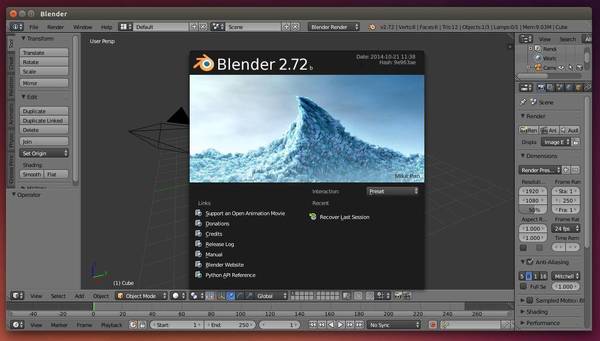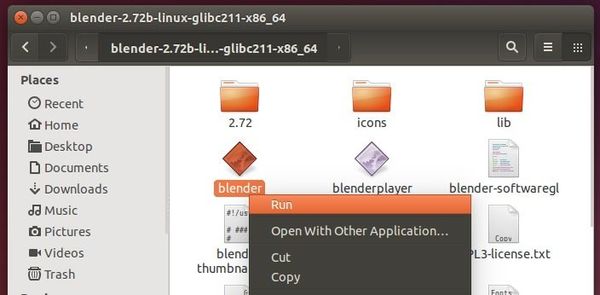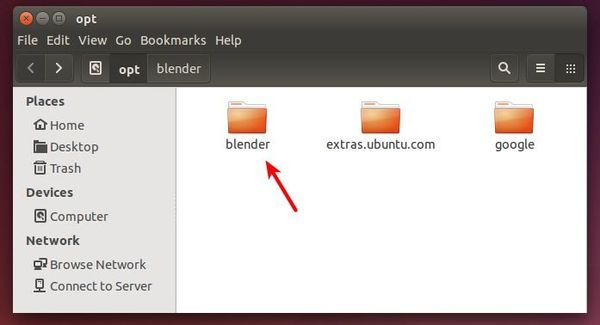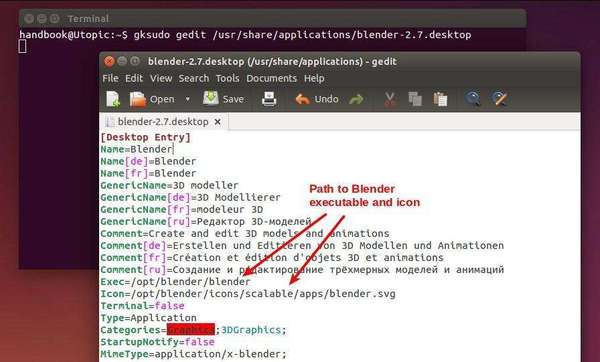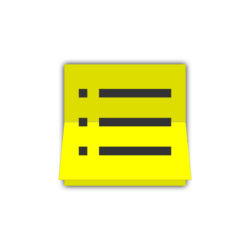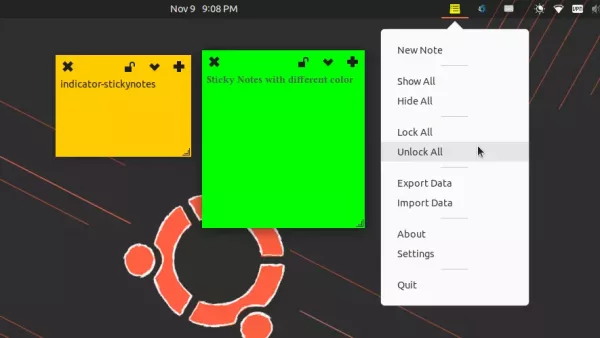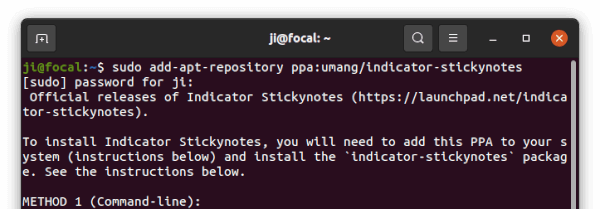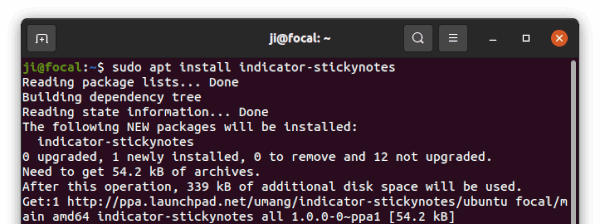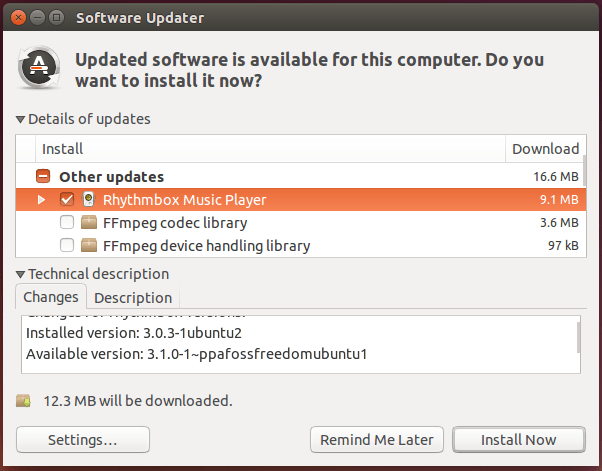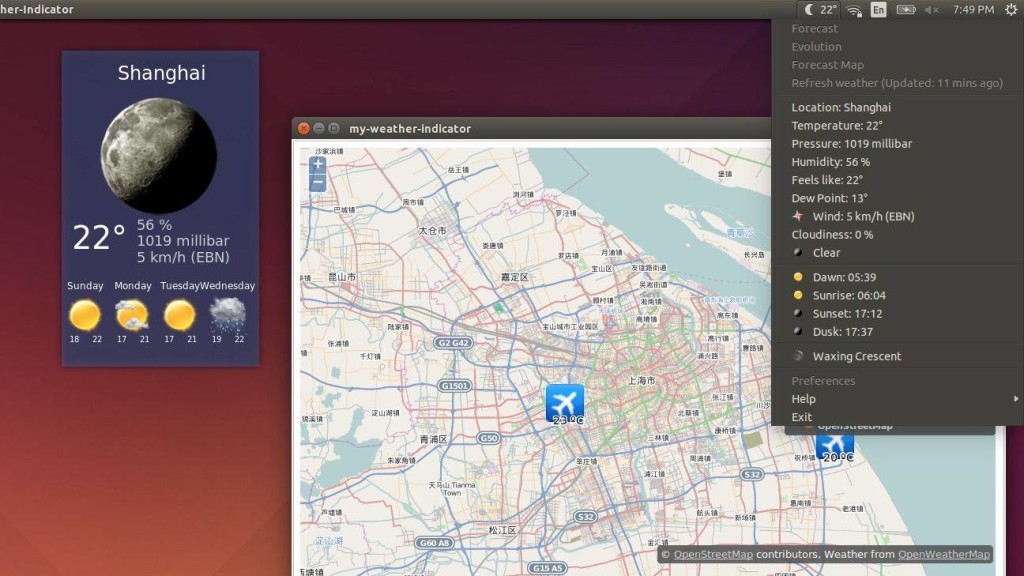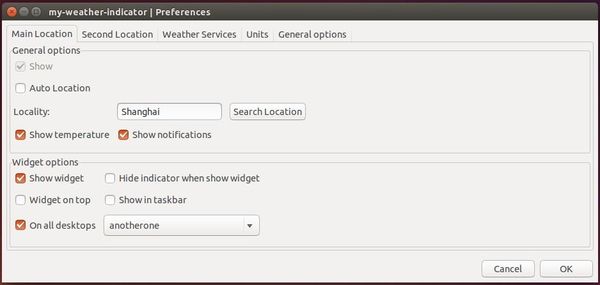Quick tutorial shows that how to install the latest release of Exaile Music Player in Ubuntu 14.04, Ubuntu 12.04, Ubuntu 14.10 and/or Linux Mint 13/17.
Exaile is a music player that was originally conceived to be similar in style and function to KDE’s Amarok 1.4, but uses the GTK+ widget toolkit rather than Qt. It is written in Python and utilizes the GStreamer media framework.
Exaile incorporates many features from Amarok (and other media players) like automatic fetching of album art, handling of large libraries, lyrics fetching, Last.fm support, advanced tag editing, and optional iPod and MSC device support via plugins.
In addition, Exaile supports plugins that provide features such as ReplayGain support, an equalizer with presets, previewing tracks via a secondary soundcard, iPod support, and Moodbar integration.
So far, the latest release is Exaile 3.4.1 which was released on Nov 1, with below changes:
- Works on OSX Mavericks and Yosemite
- Fix the bug that Exaile did not work properly because of font issues in GTK
- Other minor fixes
Install Exaile in Ubuntu:
Thanks to Web Upd8 Team, you can get the latest Exaile release from the PPA.
Press Ctrl+Alt+T on keyboard to open terminal. When it opens, paste and run below commands one by one:
sudo add-apt-repository -y ppa:nilarimogard/webupd8 sudo apt-get update sudo apt-get install exaile exaile-plugin-contextinfo exaile-plugin-ipod exaile-plugin-moodbar
Above command will add the Web Up8 Team Main PPA, update your system package lists, and finally install exaile as well as plugins. After that, you can receive future updates by running regular updates via Software Updater.
For those who don’t want to add the PPA, grab the .deb installer for exaile and plugins from launchpad page.