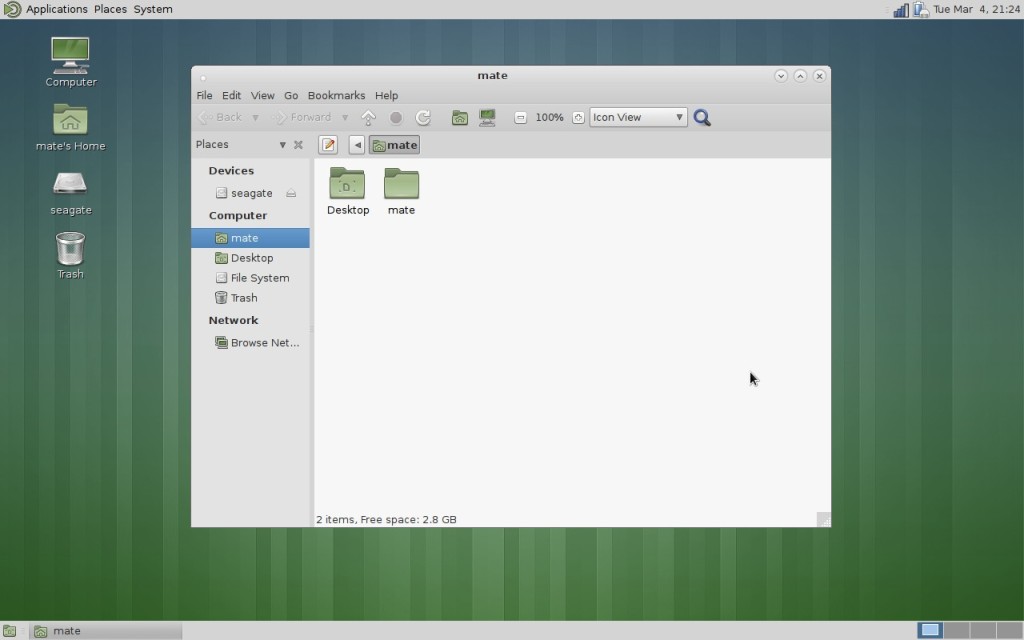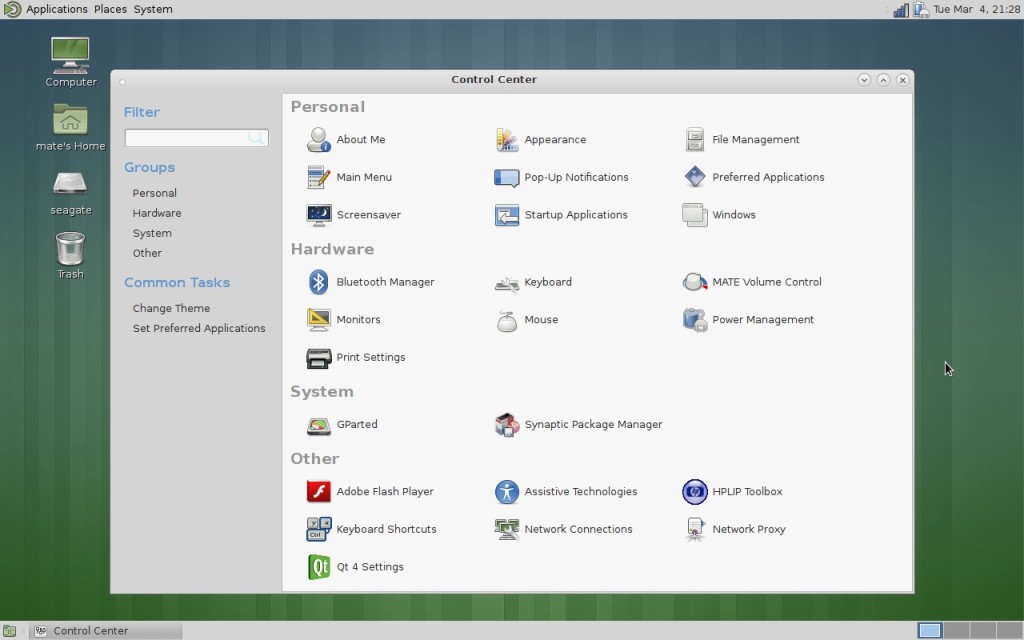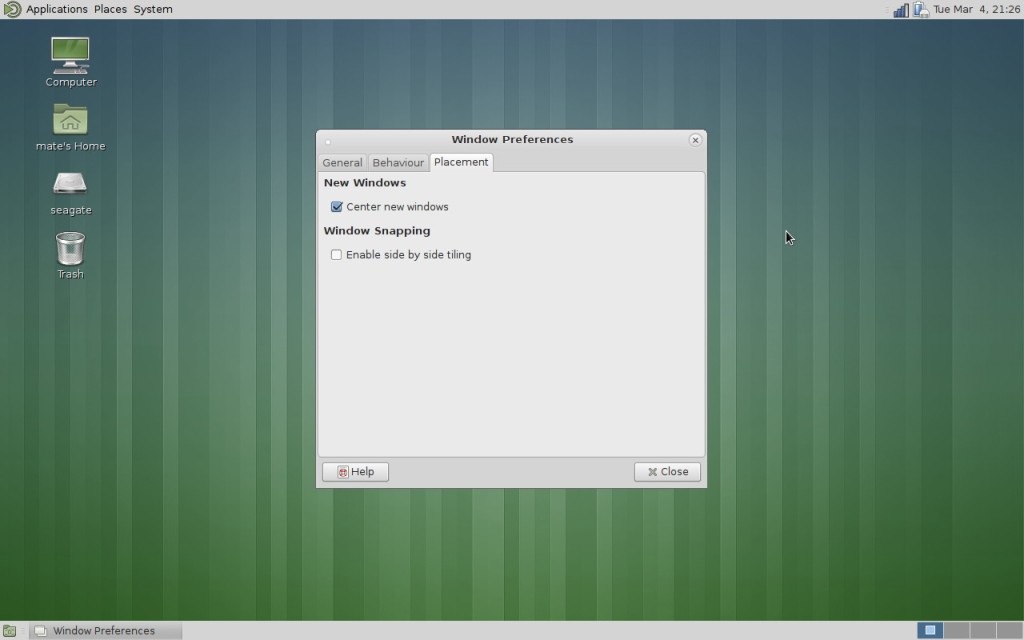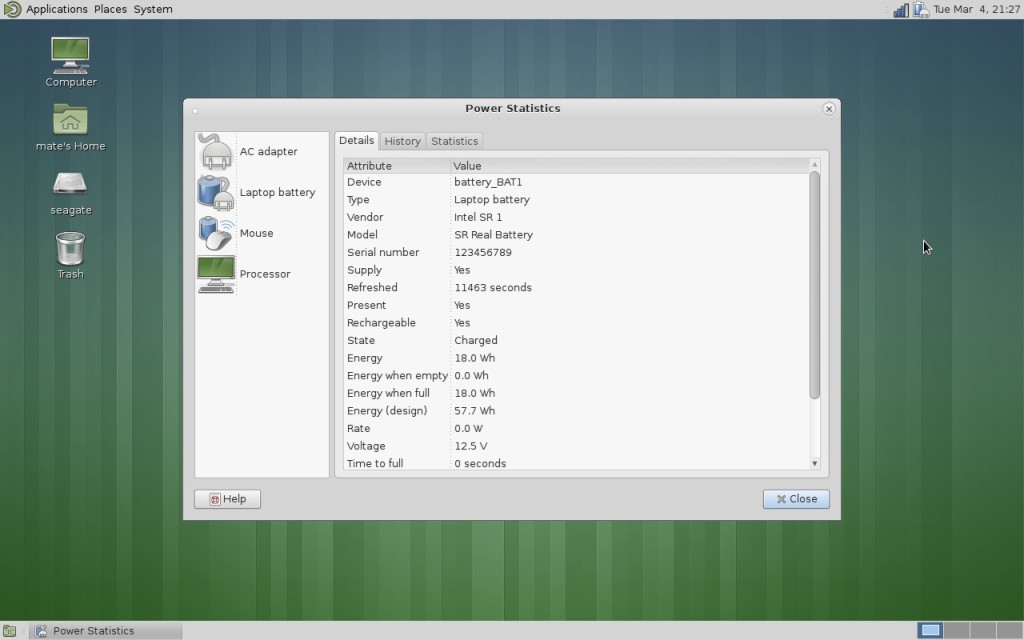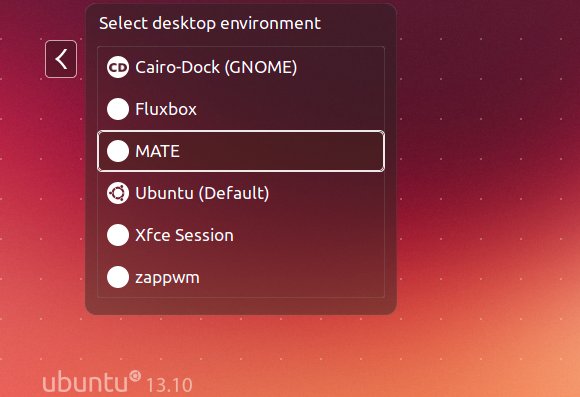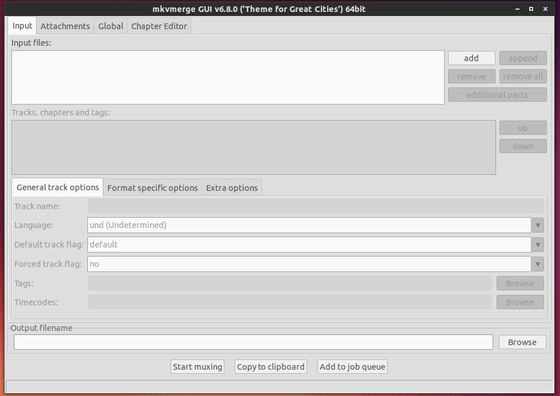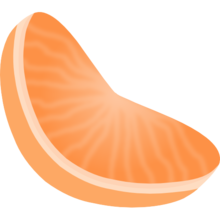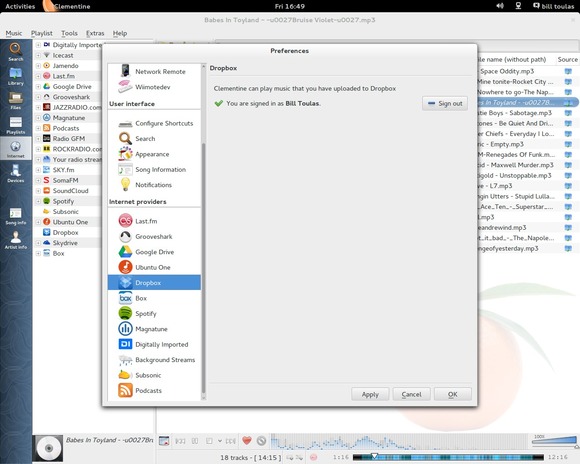Nvidia has just announced the short lived branch driver 334.21 for Linux. This driver added support for the new GeForce GTX 750 Ti, GeForce GTX 750, GeForce GTX 745, and GeForce GTX TITAN Black.
Besides that, Nvidia 334.21 brings quite a few bug fixes, the first in the list is for a regression in the NVIDIA kernel module which caused it to improperly dereference a userspace pointer. This potential security issue was initially reported on the grsecurity forums. Check out the changelog for a complete list of fixes and improvements.
Install Nvidia 334.21:
1. To get started, press Ctrl+Alt+T on your keyboard to open the terminal. When it opens, run the commands below to remove the previous driver:
sudo apt-get purge nvidia*; sudo apt-get install nvidia-319-updates-dev
2. You may switch to the recommended open-source driver in “Software & Updates -> Additional drivers” utility after restarted your computer.
3. Download the driver from the official links below:
Nvidia 334.21 for 32 bit Linux
Nvidia 334.21 for 64 bit Linux
Nvidia 334.21 for 32 bit ARM Linux
4. Press Ctrl+Alt+F1 key combination on your keyboard to switch to command console and login.
5. Stop the graphic session with the appropriate command below:
sudo service lightdm stop ## For the default LightDM sudo service gdm stop ## For the Gnome GDM sudo service mdm stop ## For the Linux Mint default MDM
6. Now give executable permission and start the installer, and finally follow the on-screen instructions to complete the process.
chmod +x ~/Downloads/NVIDIA-Linux-*-334.21.run && sudo sh ~/Downloads/NVIDIA-Linux-*-334.21.run
Tips: You may keep the installer file so that you can remove this driver via below command if for some reason this driver does not work properly:
sudo sh ~/Downloads/NVIDIA-Linux-*-334.21.run --uninstall
That’s it. Enjoy!