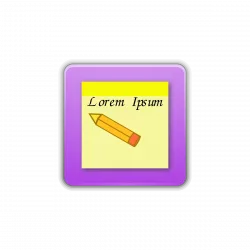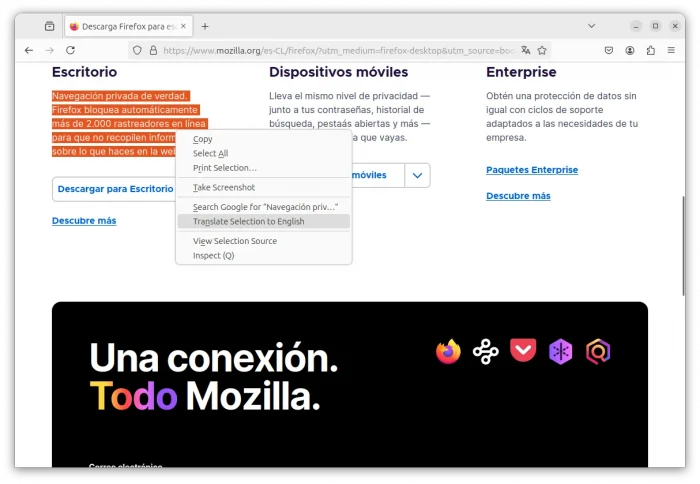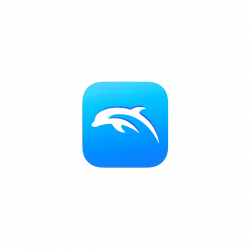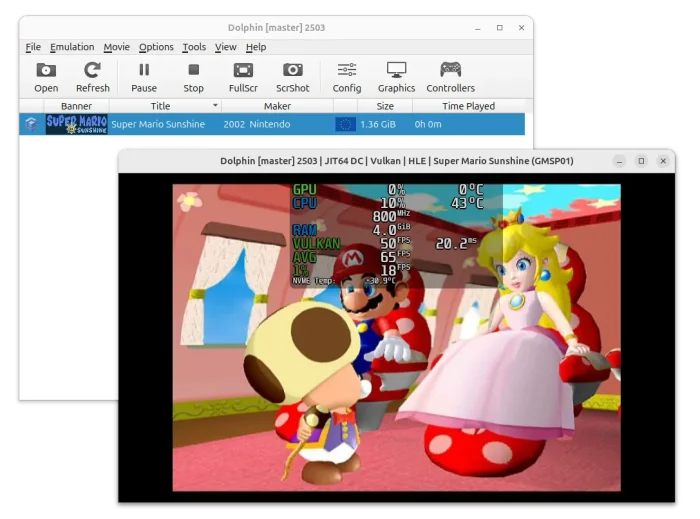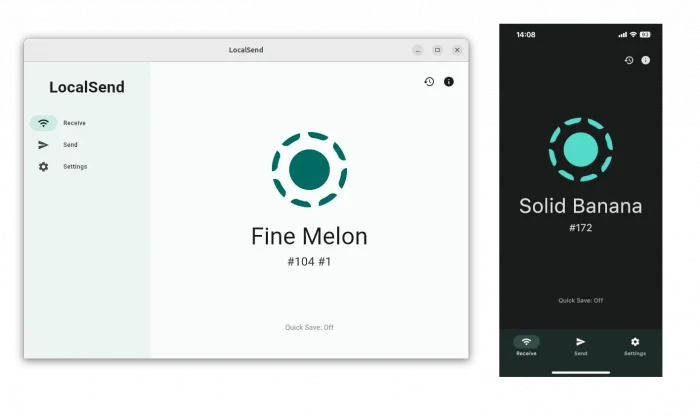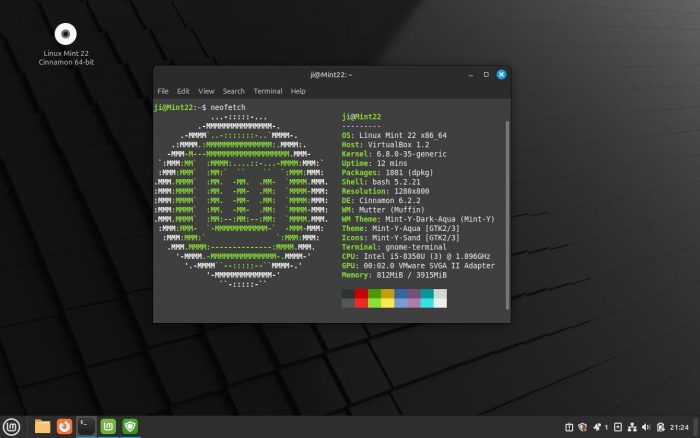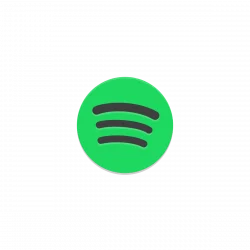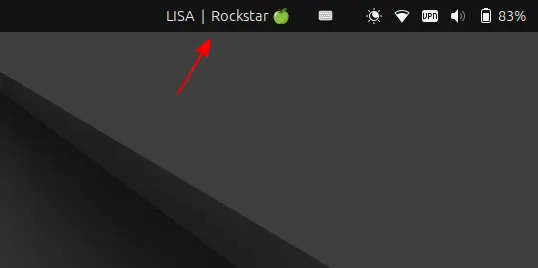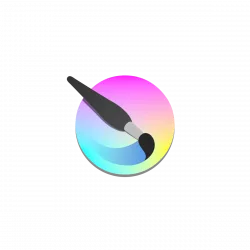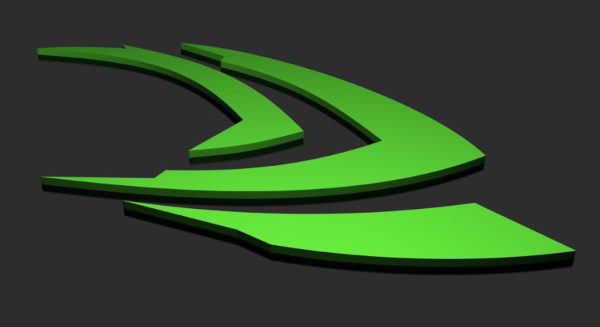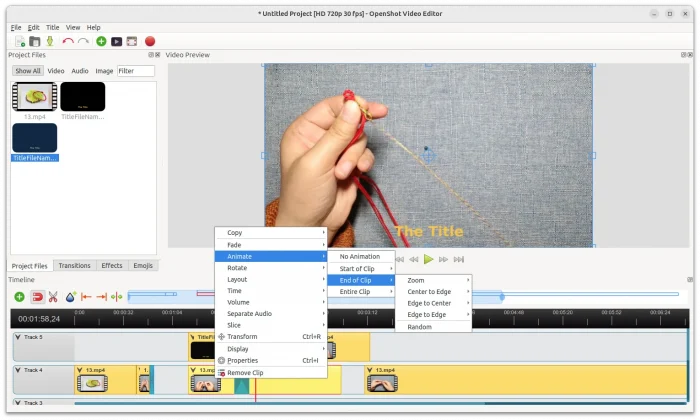OpenShot released version 3.2.0 a few days ago with great performance improvements.
OpenShot is a free open-source Qt-based video editor works on Linux, Windows, and macOS. Due to its beginner friendly menu options, built-in title templates, and animated titles (Blender powered), I prefer it over Kdenlive and Shotcut.
However, the video editor was sluggish, froze frequently, and slow for video preview playback every time after made changes. It made me crazy quite often, so I turned to learn using Kdenlive for basic editing.
In OpenShot 3.2.0, the video editor has significant performance enhancements. It’s now running smoothly out-of-the-box in my Ubuntu 24.04 laptop!
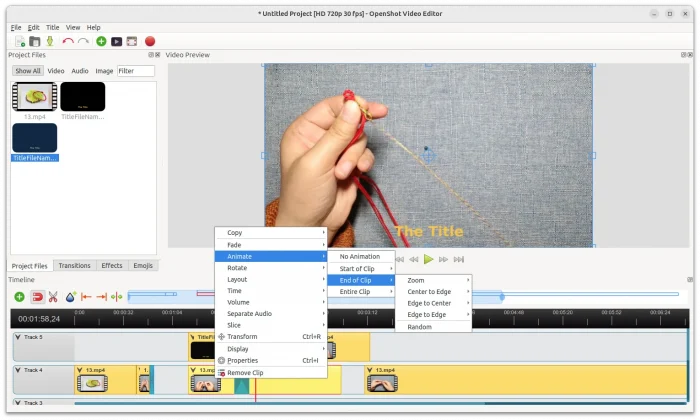
Continue Reading…