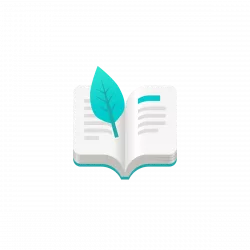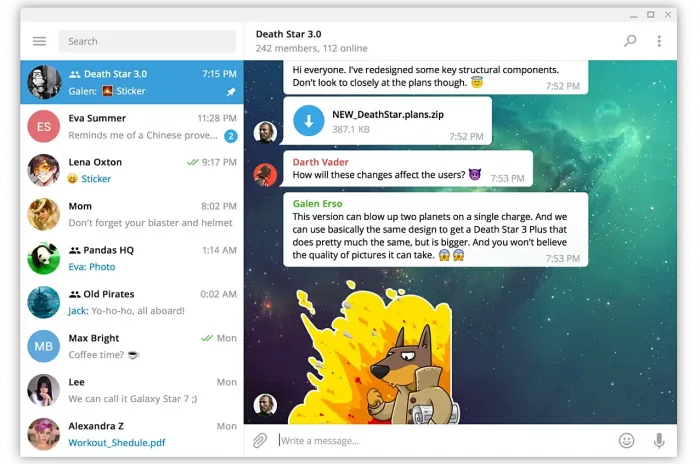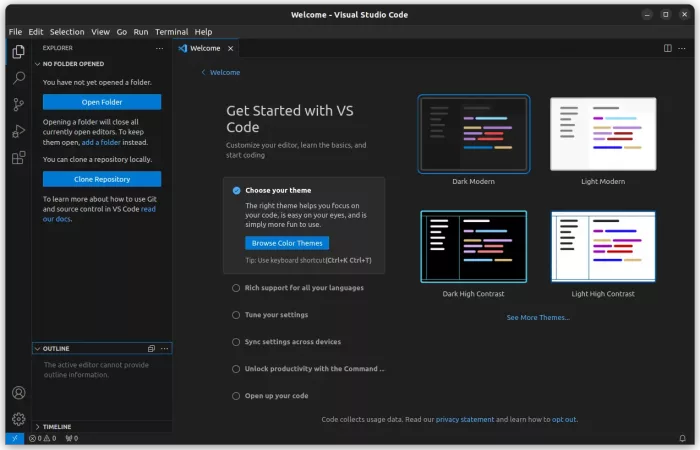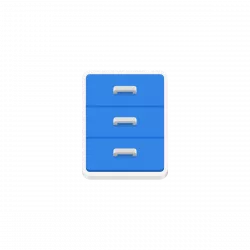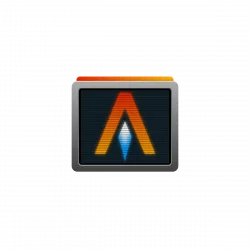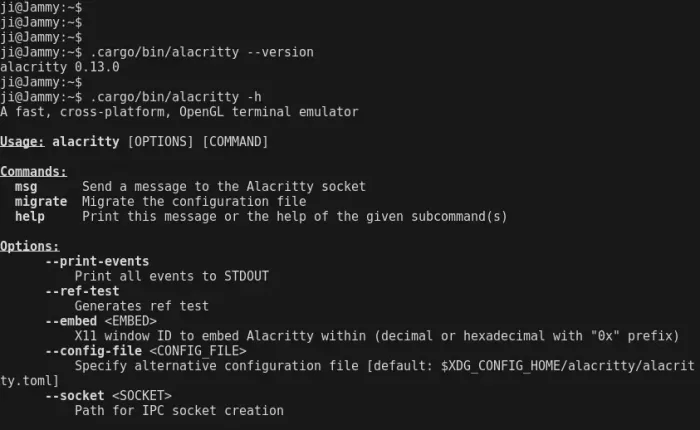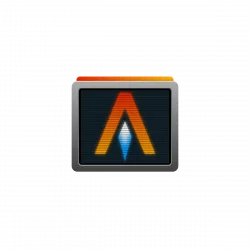
Alacritty, the popular free open-source GPU-accelerated terminal emulator, release new major 0.13.0 version few days ago.
The release introduced new features, including persist config option in hints config section, warnings for unused configuration file options, support for keybindings with dead keys, dynamically loading conpty.dll on Windows, as well as:
Back/Forward mouse buttons support in bindings- Copy global IPC options (
-w -1) for new windows
- Bindings to create and navigate tabs on macOS
- Support startup notify protocol to raise initial window on Wayland/X11
- Debug option
prefer_egl to prioritize EGL over other display APIs
- Inline vi-mode search using f/F/t/T
window.blur config option to request blur for transparent windows--option argument for alacritty msg create-window- Support for
DECRQM/DECRPM escape sequences
- Support for kitty’s keyboard protocol
The release now uses TOML instead of YAML for configuration files. Run alacritty migrate command will automatically convert all the configuration files.
Other changes include:
- Bundle mode-specific bindings in any mode.
- Disable OSC 52 paste ability by default.
- Deprecated
draw_bold_text_with_bright_colors, key_bindings, and mouse_bindings.
- Removed
background_opacity, colors.search.bar, mouse.url, mouse.double_click.
- See the github releases page for more.
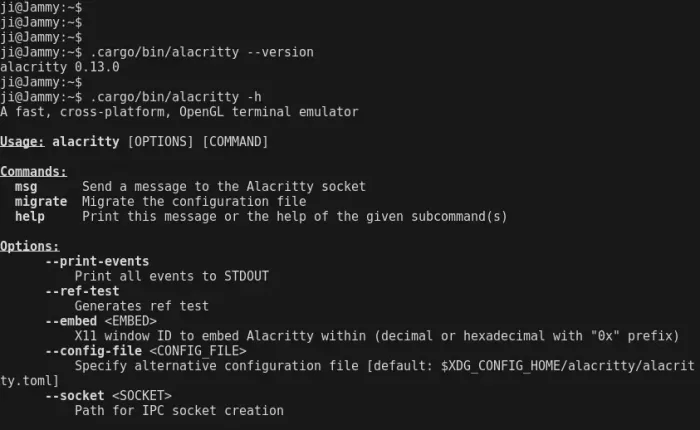
How to Get Alacritty:
The Github releases page, provides official packages for Windows, MacOS, and Linux.
For Ubuntu users who are new to this terminal emulator, I’ve a tutorial teaching how to install Alacritty step by step.