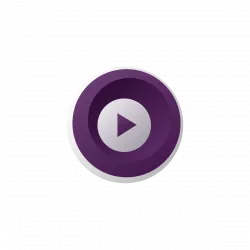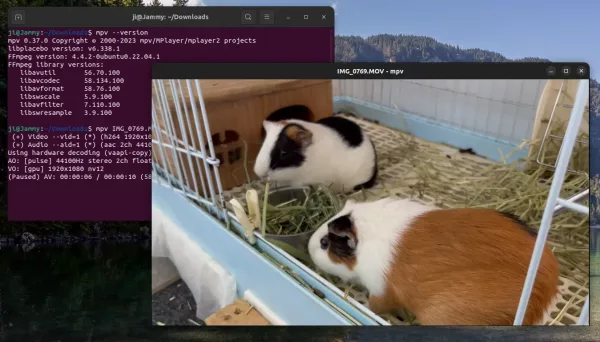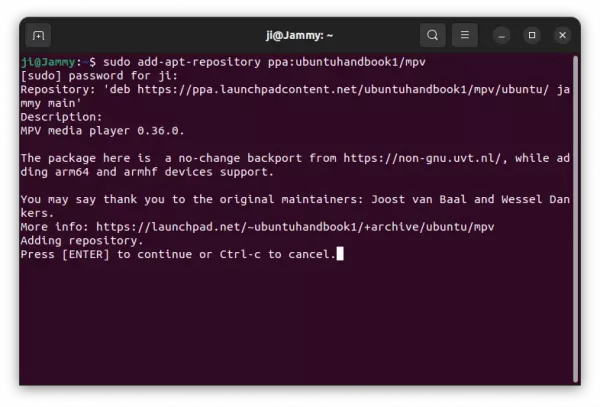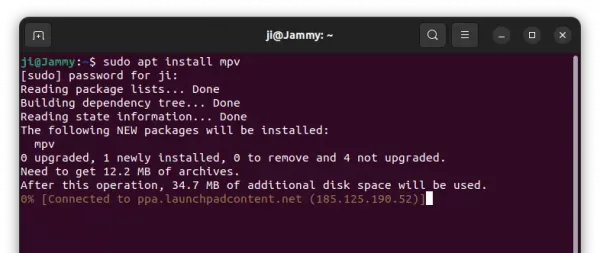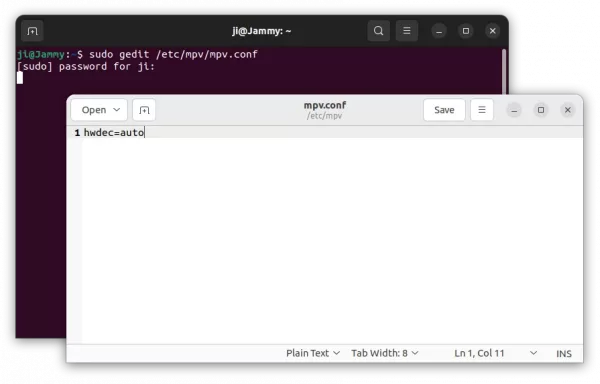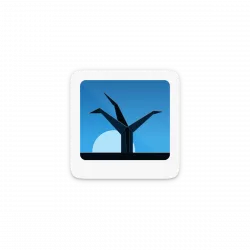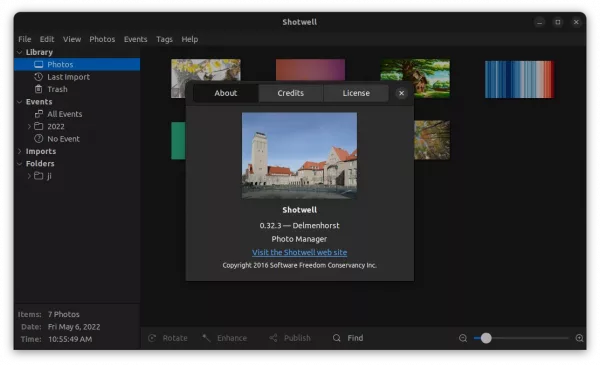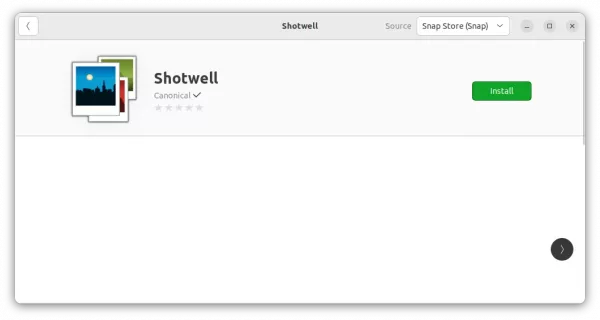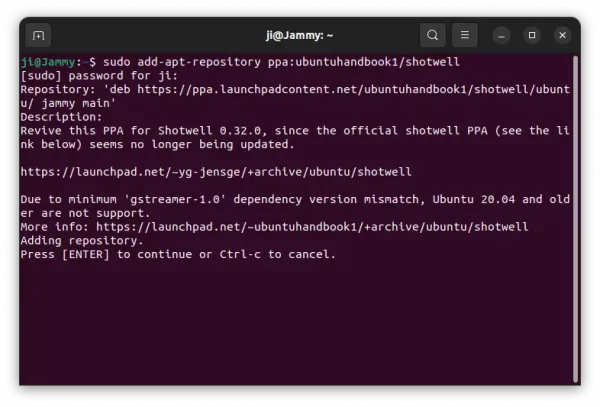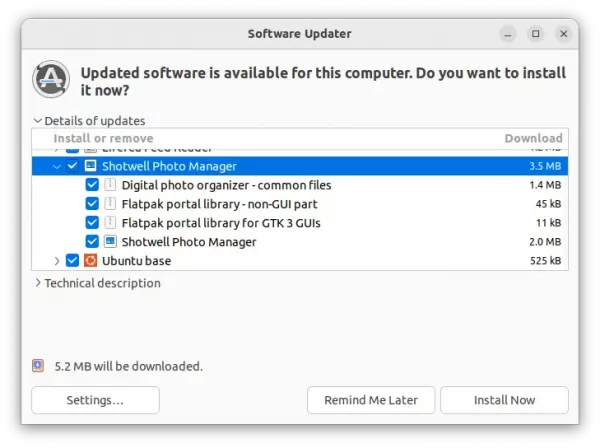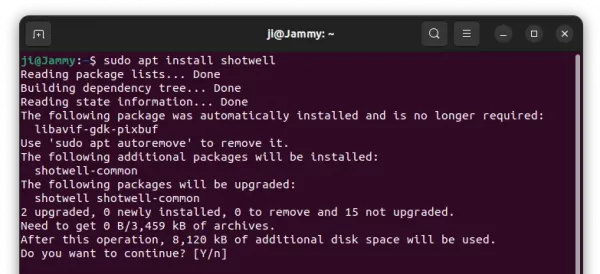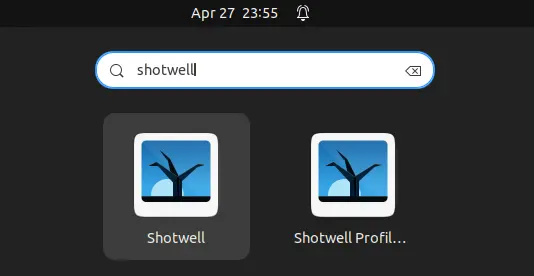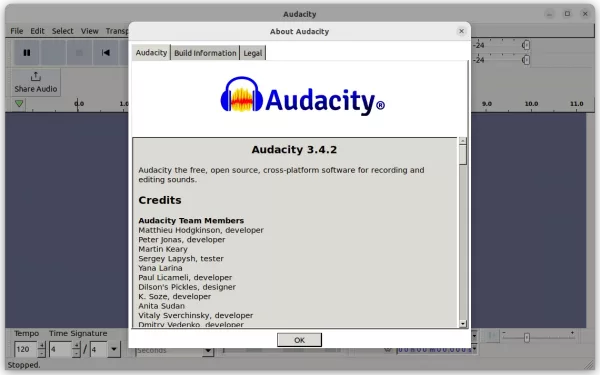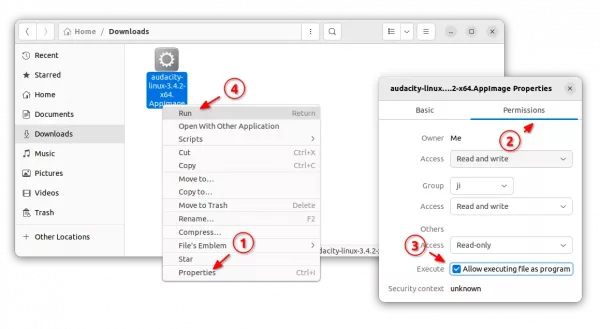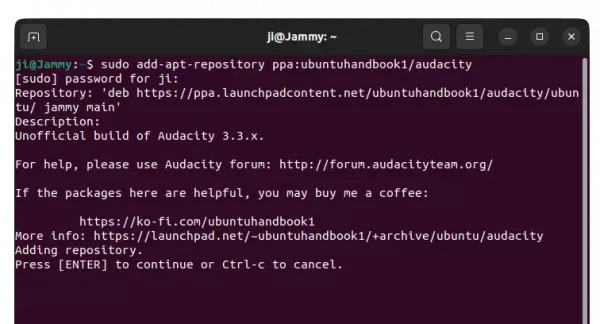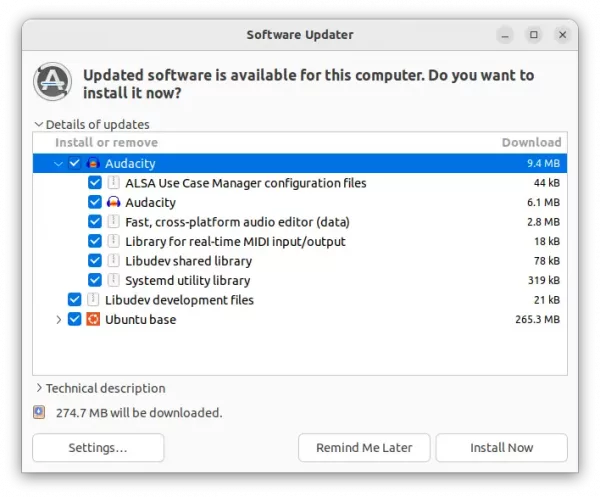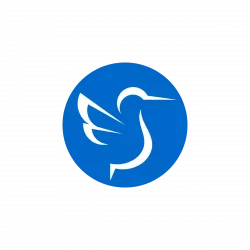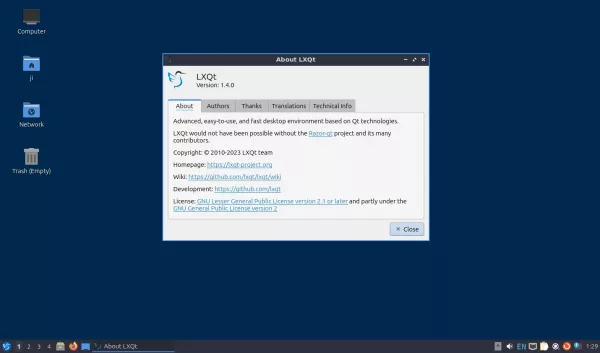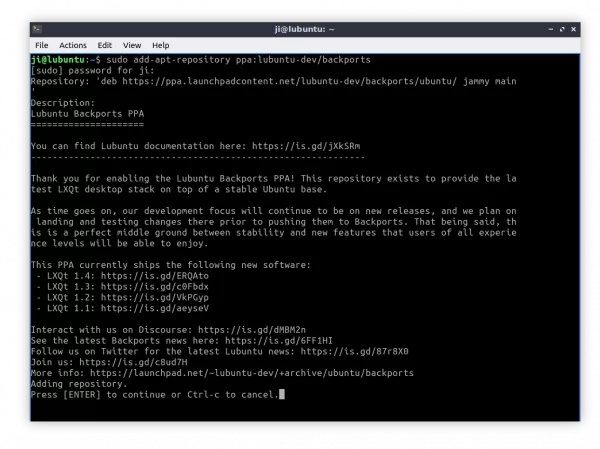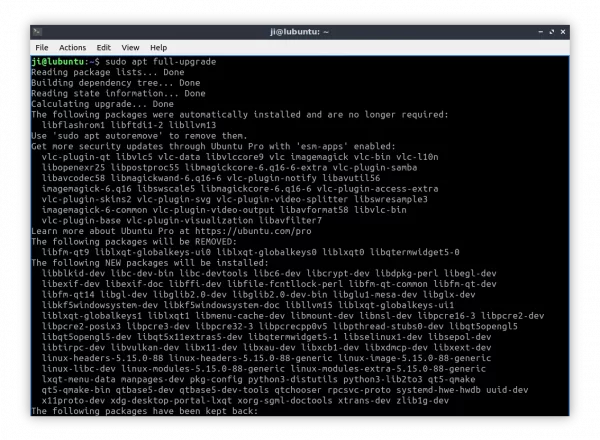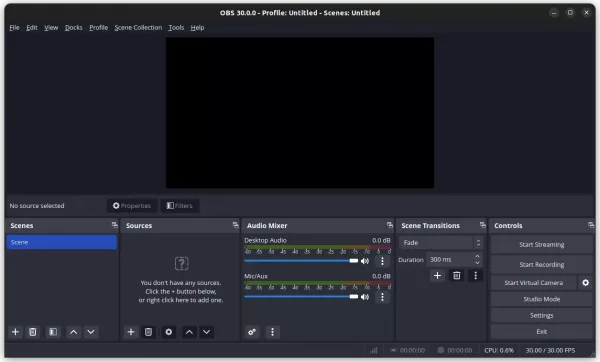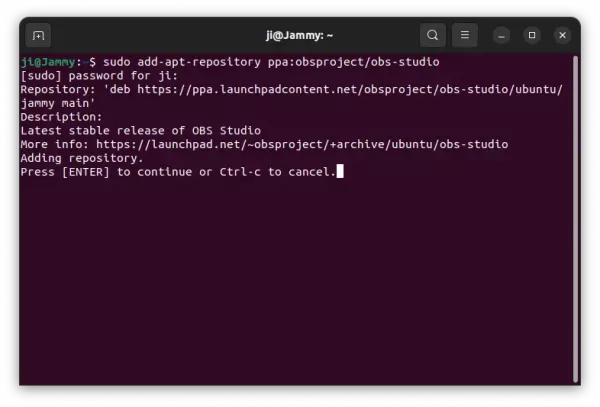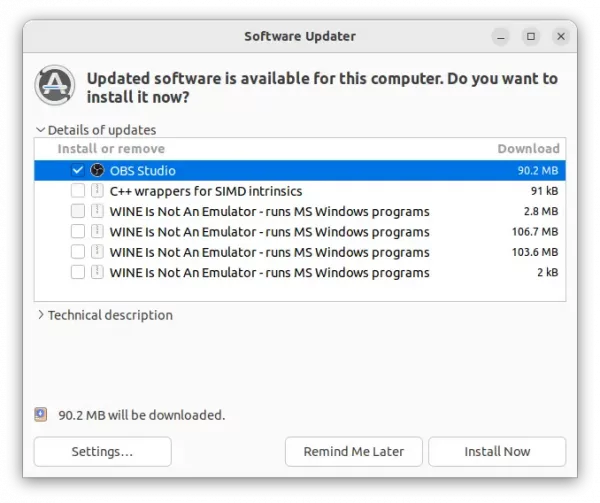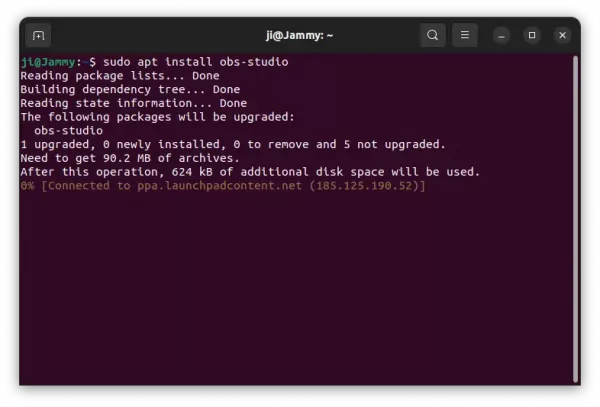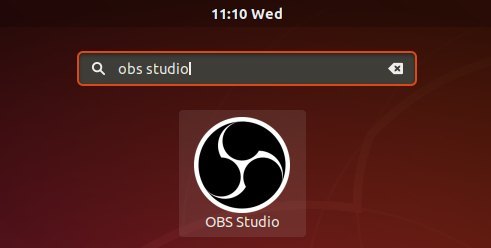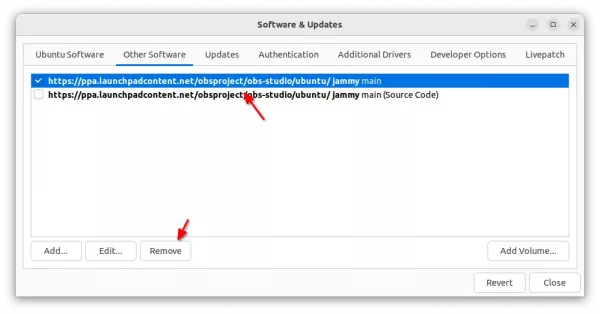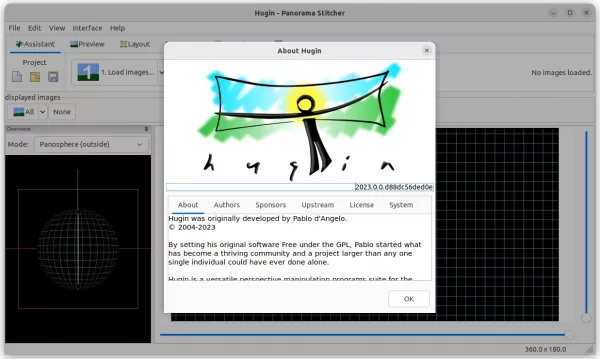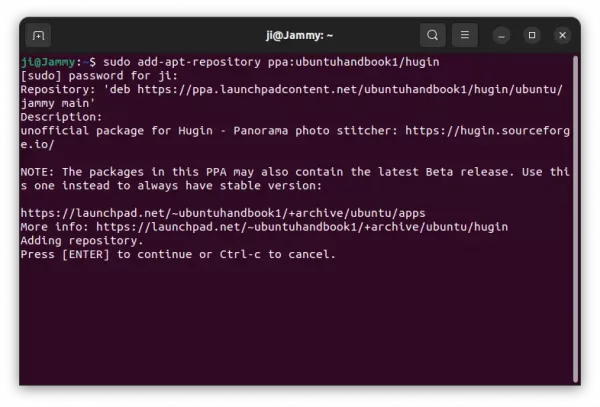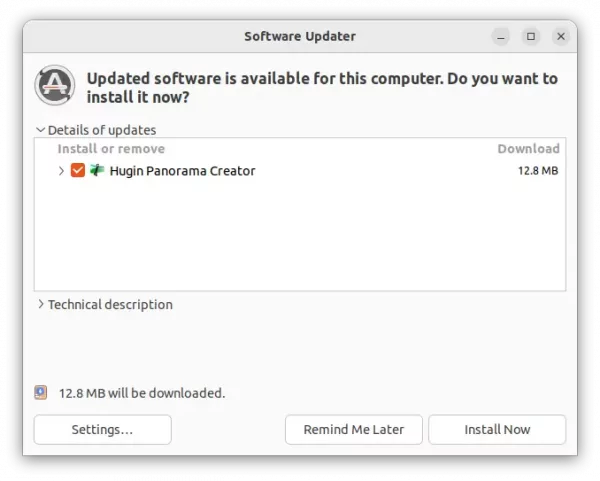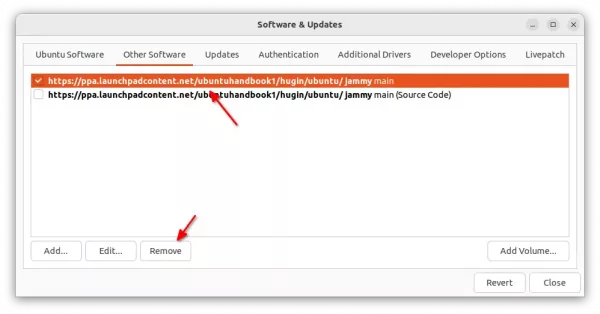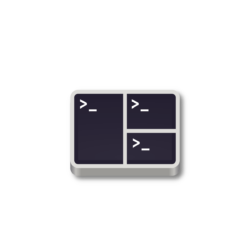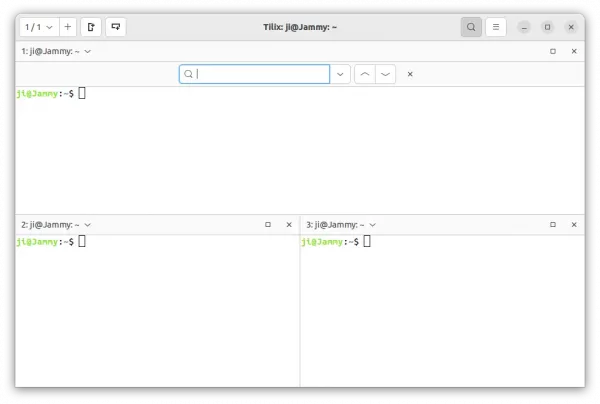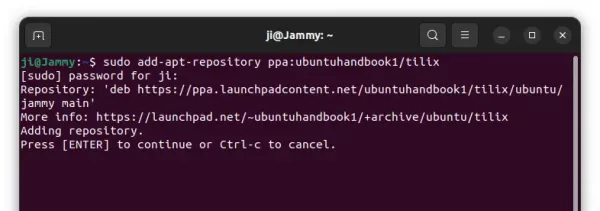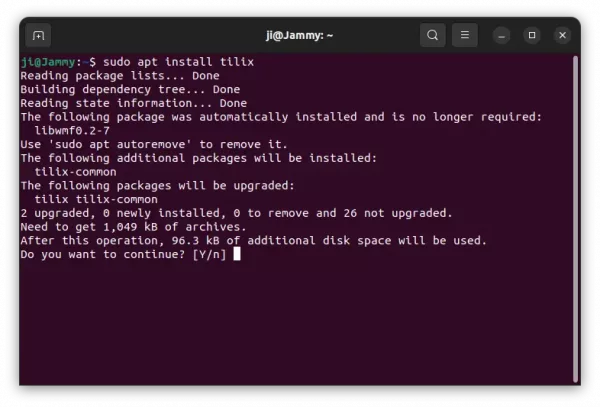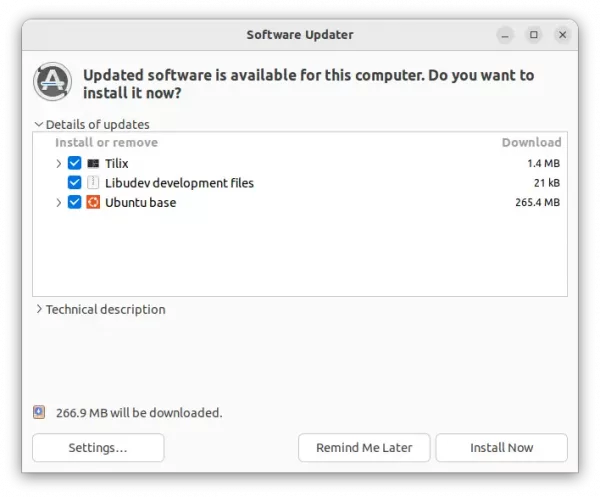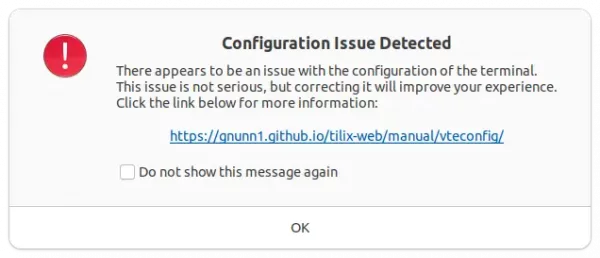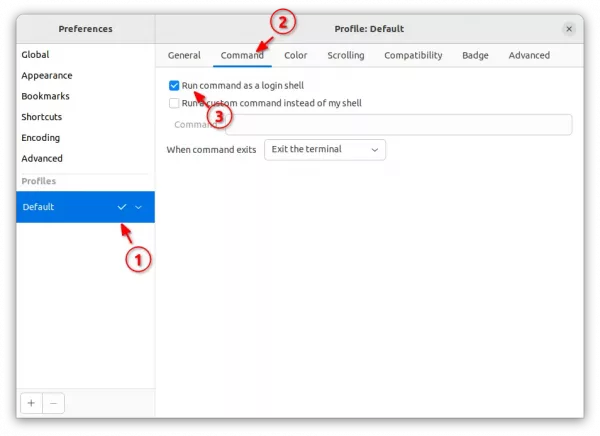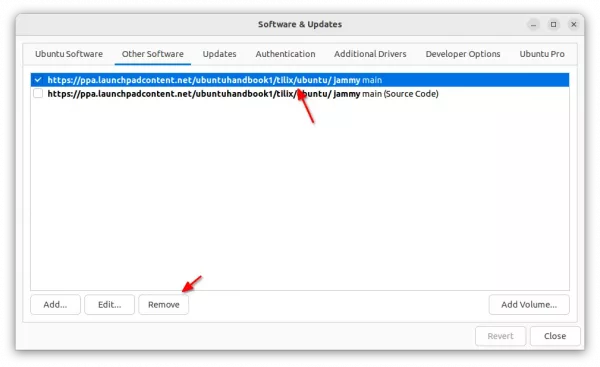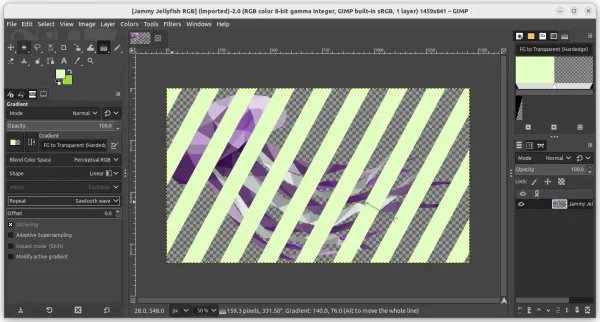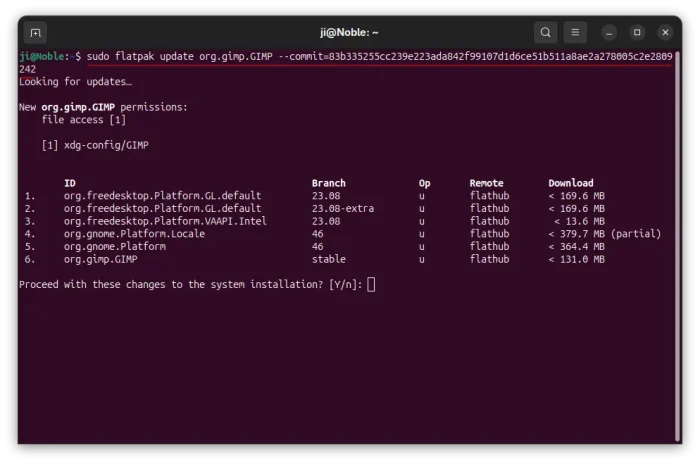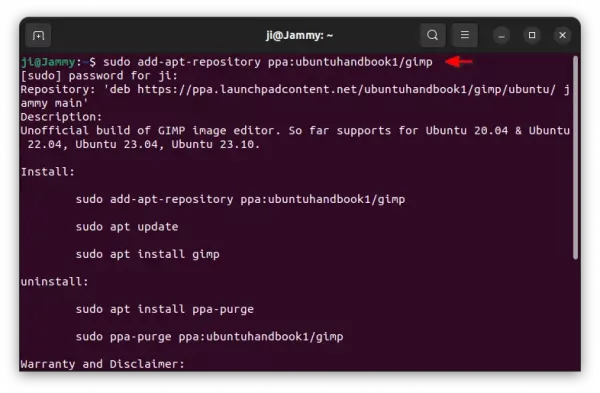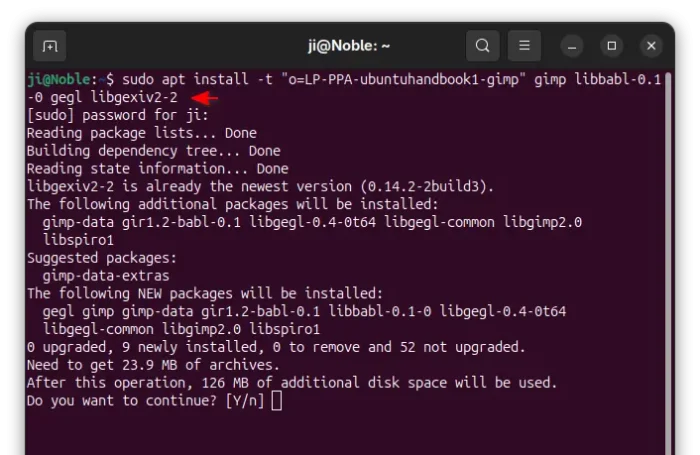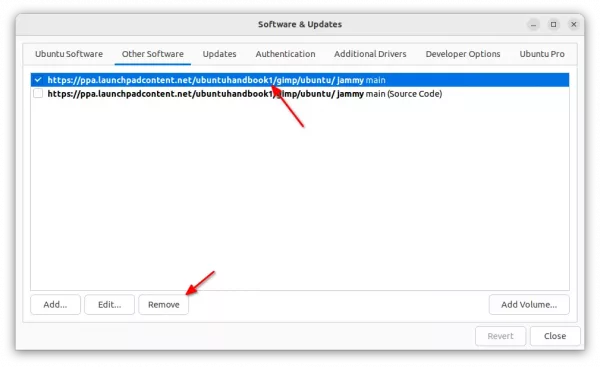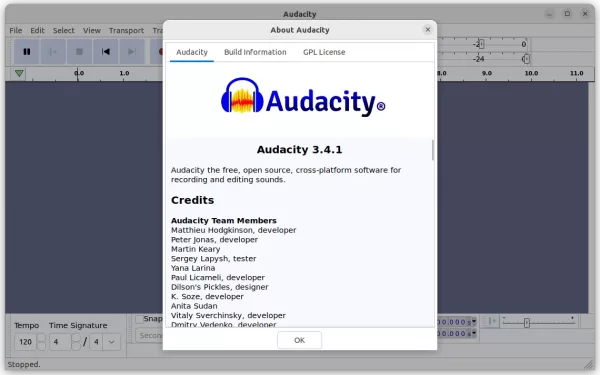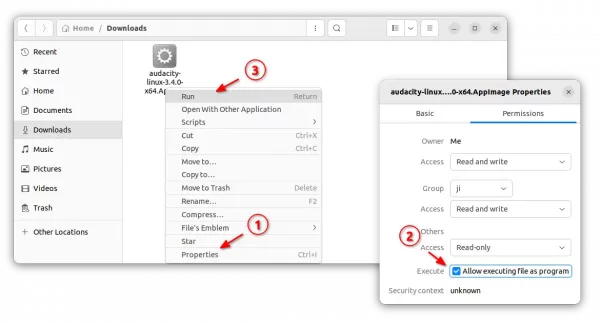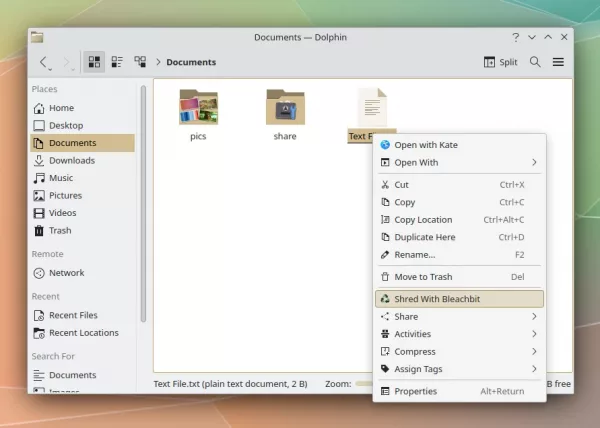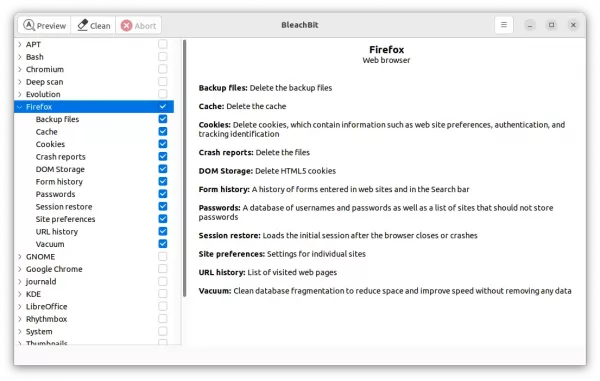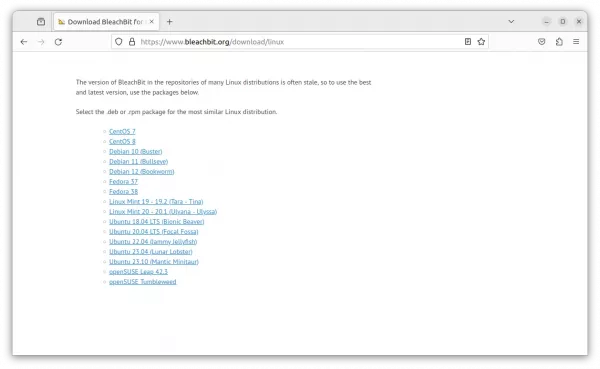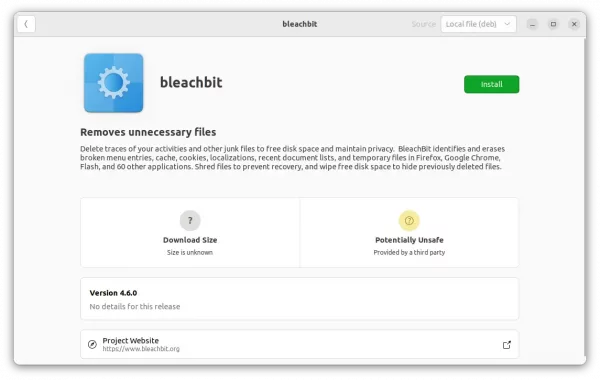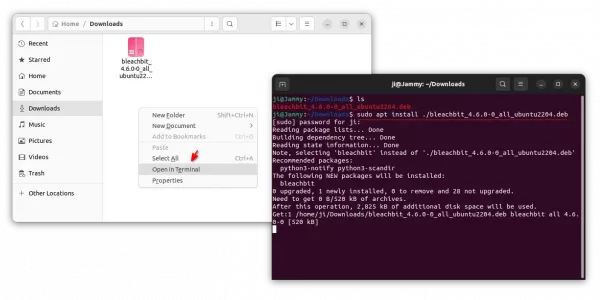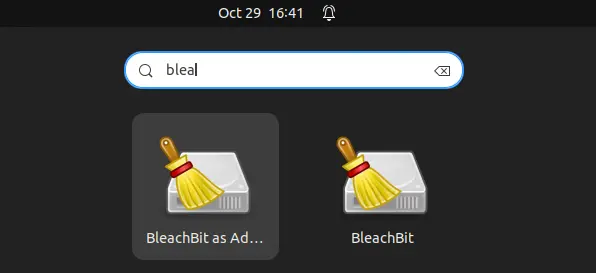MPV media player released version 0.37.0 yesterday! Here are the new features and Ubuntu PPA for installing the .deb package in Ubuntu, Linux Mint.
MPV 0.37.0 has big improvements for Apple users. It added Vulkan support in vo_gpu and vo_gnu_next. And, it now supports VideoToolbox hardware decoding, a low-level framework that provides direct access to hardware encoders and decoders.
The release also added support for delivery system ISDB-T for dvb streaming, support SPDIF passthrough for OSS audio, and can play up to 64 channels.
For libmpv library, the release added new mpv_time_ns() to allow more precise time based on nanoseconds.
For command line, MPV 0.37.0 added new options, they include:
--hdr-peak-percentileand--libplacebo-optsfor vo_gpu_next.--term-remaining-playtimefor player.--x11-wid-titlefor x11.--subs-match-os-languageto replace ‘auto’ option for player.--video-cropfor vo.--window-corners,--window-affinity,--title-bar,--backdrop-typefor win32.- and
--sub-stretch-durationsfor sub.
See the official manual about the new command options. And, see the github release page for more changes about MPV 0.37.0.
How to Install MPV 0.37 in Ubuntu
The new release will be available in Ubuntu Software (App Center) in next few days as Snap package.
For those who prefer the classic .deb package format, here’s the PPA for Ubuntu 22.04, Ubuntu 23.04, and Ubuntu 23.10.
1. Firstly, press Ctrl+Alt+T on keyboard to open a terminal window. When it opens, paste the command below and hit run:
sudo add-apt-repository ppa:ubuntuhandbook1/mpv
Type user password (no asterisk feedback) when it asks and hit Enter to continue.
2. Linux Mint 21 user needs to run command in terminal to manually refresh the package cache:
sudo apt update
3. Finally, install mpv media player v0.37.0 by running command:
sudo apt install mpv
To verify, run mpv --version command in terminal.
Tips: for hardware video acceleration, first make sure your graphics driver support it, then edit ‘/etc/mpv/mpv.conf‘ file and add hwdec=auto. For the missing header-bar, use gpu-context=x11egl.
Uninstall:
You can choose to purge the PPA repository, which will also downgrade mpv to the stock version in system repository. To do so, open terminal and run command:
sudo apt install ppa-purge && sudo ppa-purge ppa:ubuntuhandbook1/mpv
Or, remove PPA by running command:
sudo add-apt-repository --remove ppa:ubuntuhandbook1/mpv
To remove the mpv media player, use command:
sudo apt remove --autoremove mpv