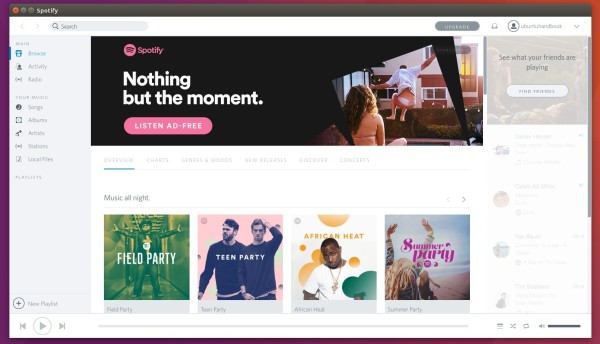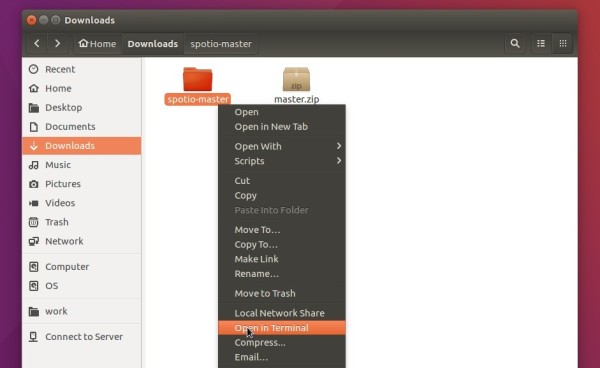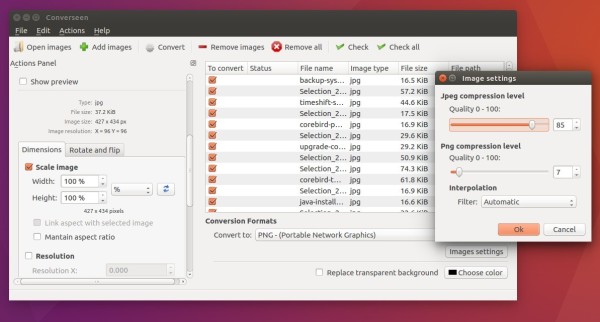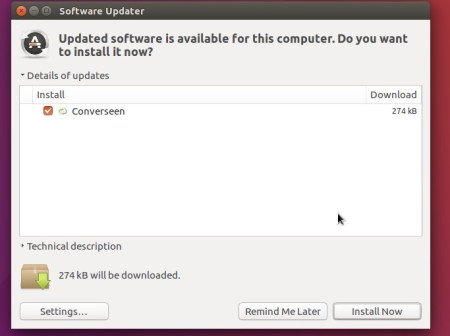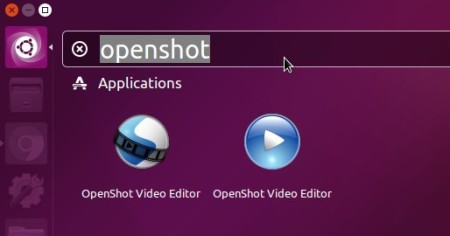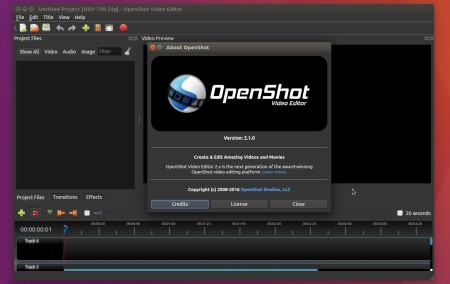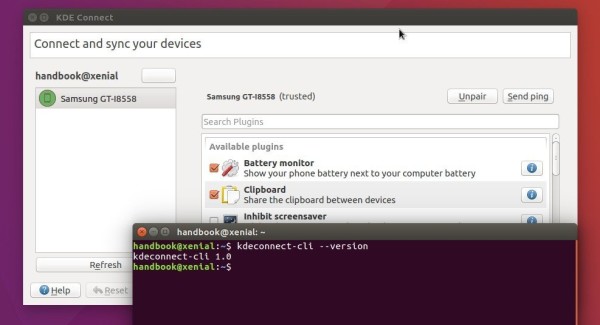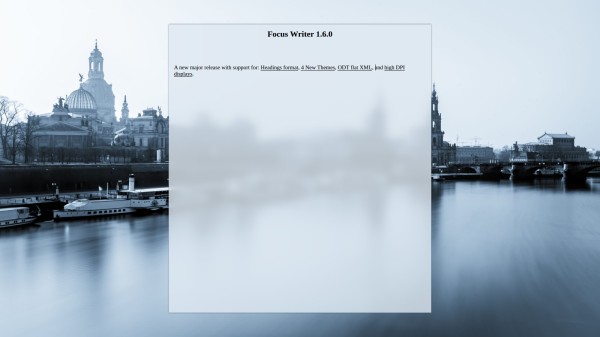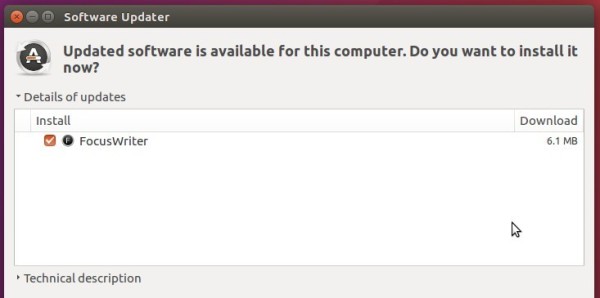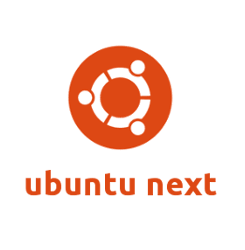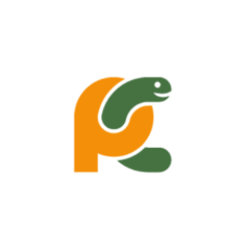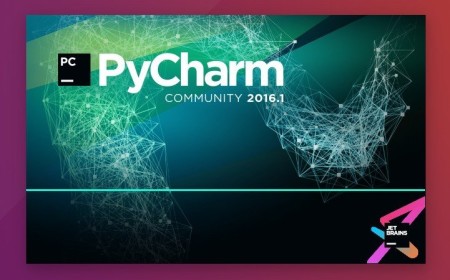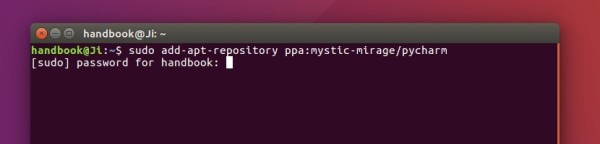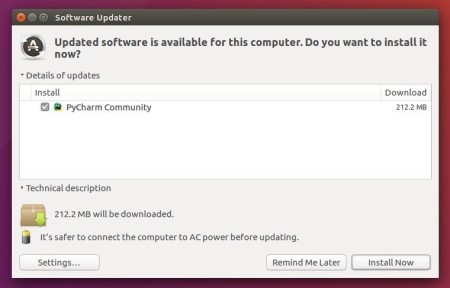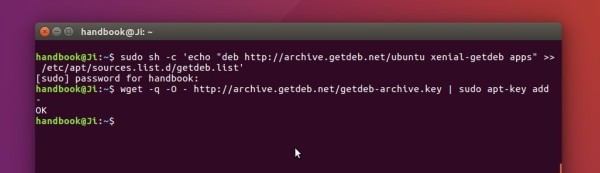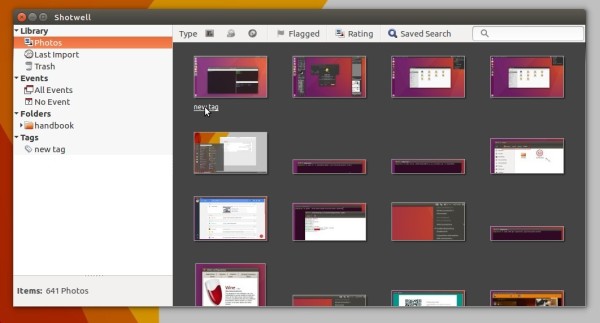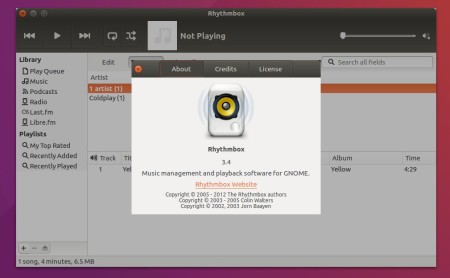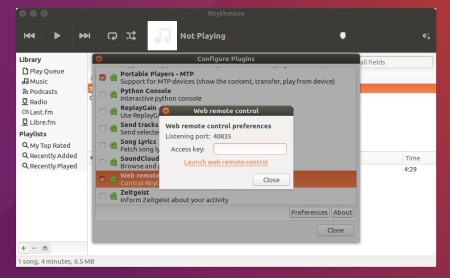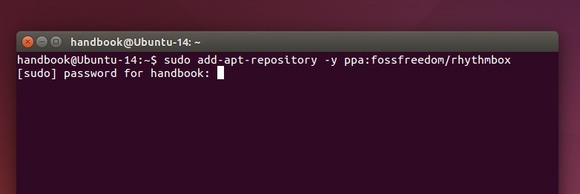For those who prefer light skins in desktop applications, ‘spotio‘ is open-source project offers a proof-of-concept Rdio-inspired skin for Spotify desktop app.
The project provides a setup script that automatically downloads the latest Spotify client binary from its official repository, extracts it, and rebuilds the package with Spotio theme so your Spotify app looks like:
To get started:
1. Download Spotio from the link below:
2. Extract the package, and go to the result directory in terminal by:
- either right-clicking on the folder and choosing “Open in terminal”.
- or launching terminal (Ctrl+Alt+T) and running
cd ~/Downloads/spotio*command
3. Now run the setup script to download Spotify for its official repository and repack it with spotio theme:
./setup-linux.sh
4. The new package will be generated in dist/ folder and named spotio.deb, install it when done:
cd dist/ && sudo dpkg -i spotio.deb
It will replace previous Spotify version you installed.
Restore Spotify with Dark UI:
So far the easiest way to restore changes is to download and re-install the official package