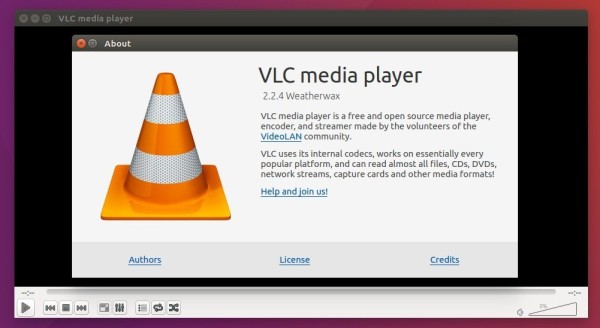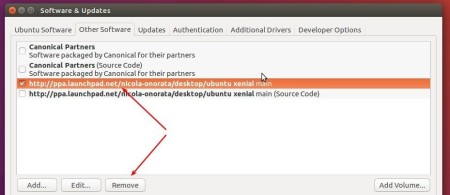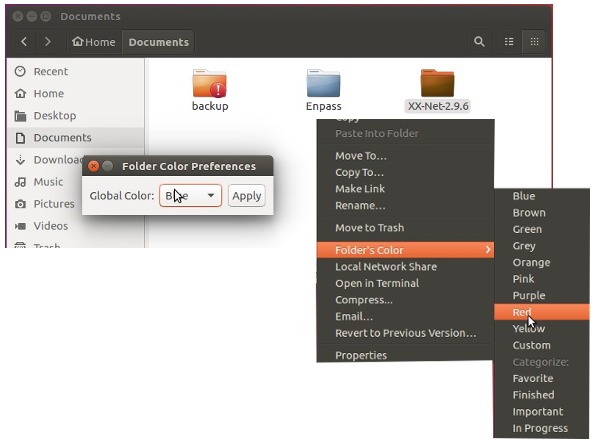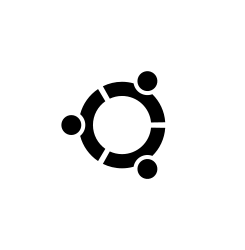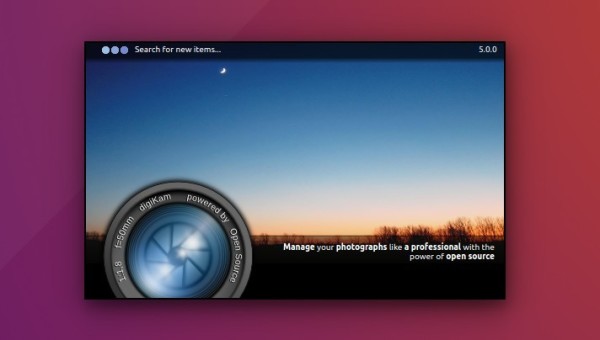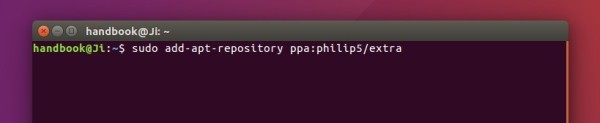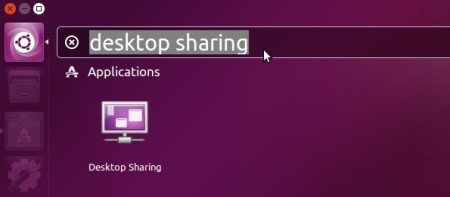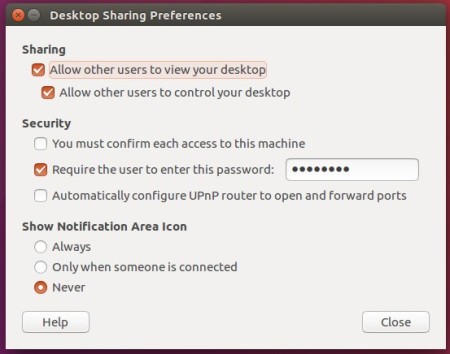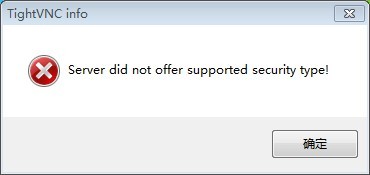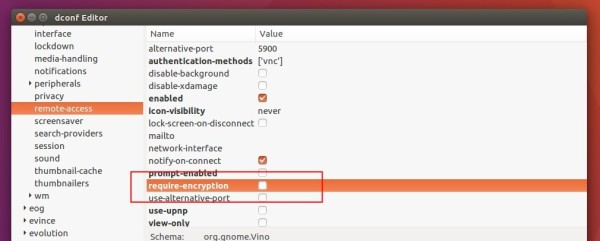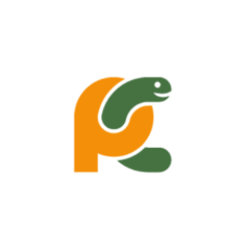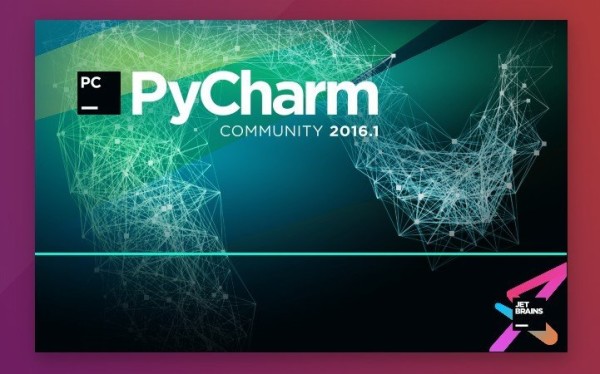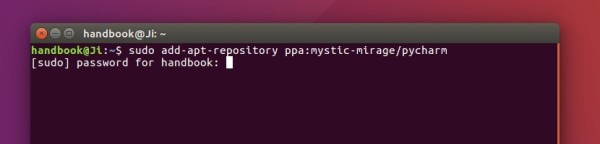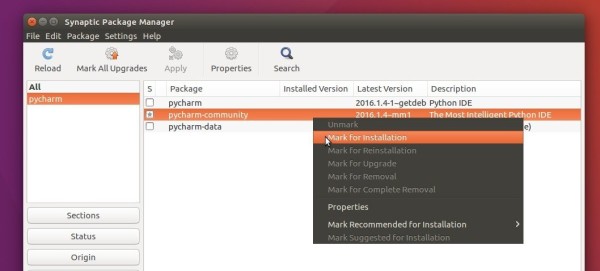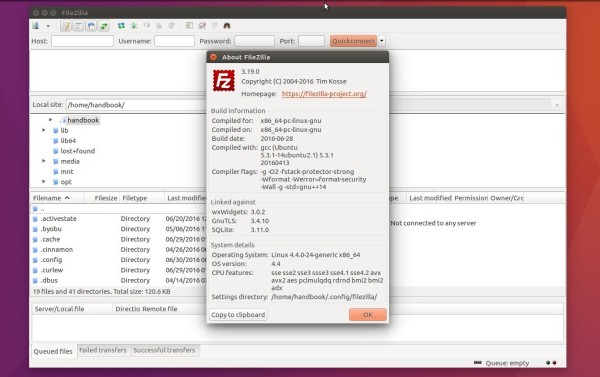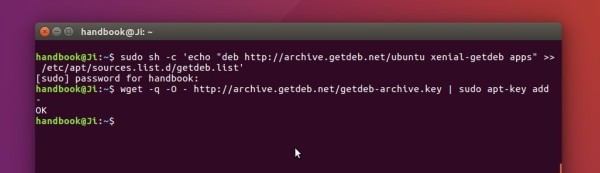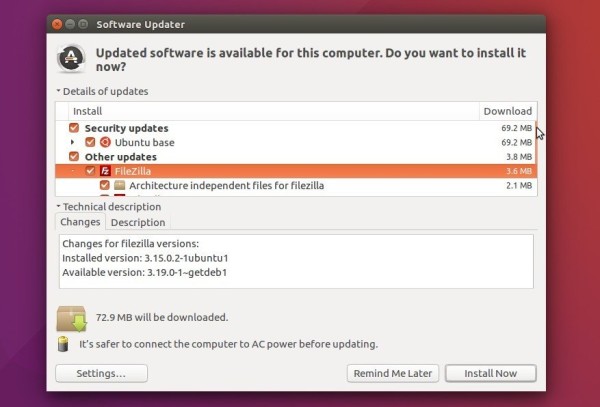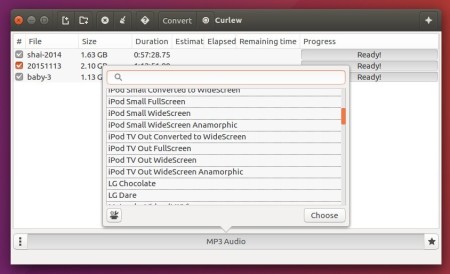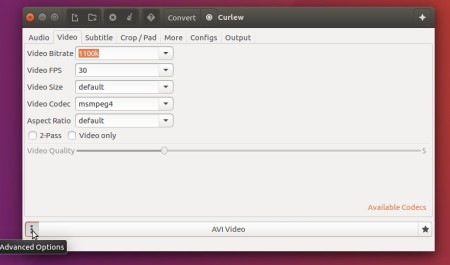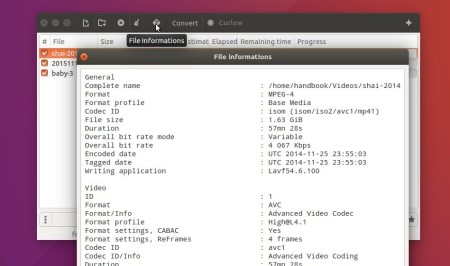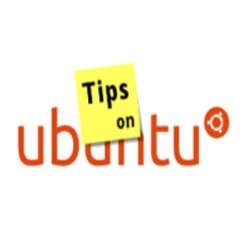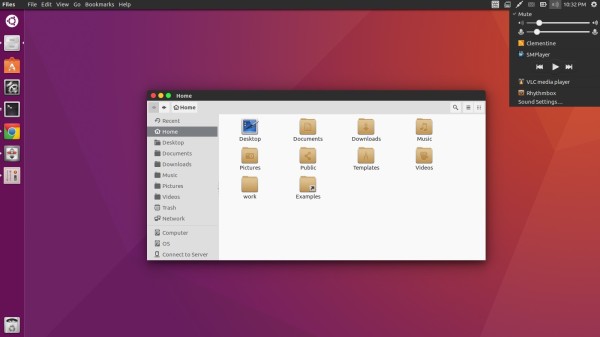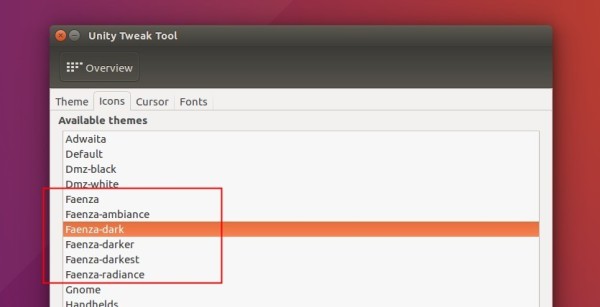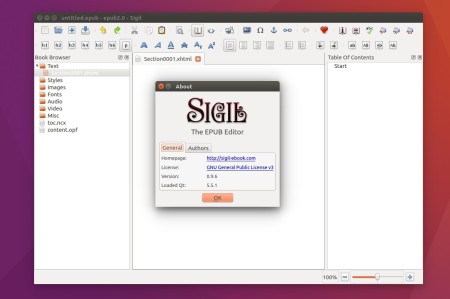The latest stable VLC media player has reached the 2.2.4 release. While Ubuntu 16.04 provide the old 2.2.2 release in its universe repository, you may install / upgrade VLC via a PPA.
VLC 2.2.4 release highlights:
- Fix crash in G.711 wav files
- Fix mp3 crash in libmad
- Fix out-of-bound write in adpcm QT IMA codec (VideoLAN-SA-1601, CVE-2016-5108)
- Fix overlay creation on Windows XP for DirectDraw video output
- Improve compilation support for GNU/HURD
- Minor UI improvements for the Qt interface on Windows, Linux, BSD, …
VLC 2.2.3 release highlights:
- Notable number of improvements, like green lines in the Windows video output and resuming where you left off.
- It also improves our codec support by adding new formats and providing faster decompression.
- More than 30 fixes for issues reported for 2.2.2.
- You can finally open more than 15 elements from the Windows’ Explorer.
How to Install VLC 2.2.4 in Ubuntu 16.04:
1. Open terminal (Ctrl+Alt+T) and run the command below to add PPA:
sudo add-apt-repository ppa:nicola-onorata/desktop
Type in password (no visual feedback) when it asks and hit Enter.
2. Upgrade VLC via Software Updater, or run the commands below one by one:
sudo apt update sudo apt install vlc
3. The PPA also contains a group of other apps, so you may remove the PPA after installing VLC by launching Software & Updates -> Other Software.