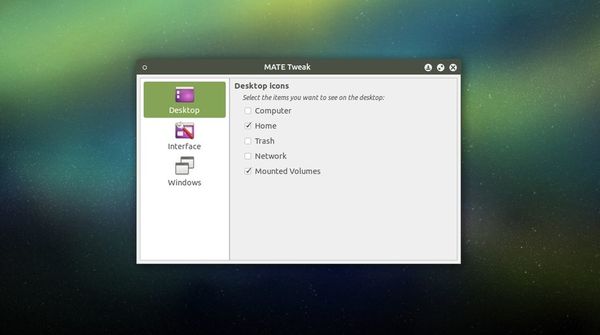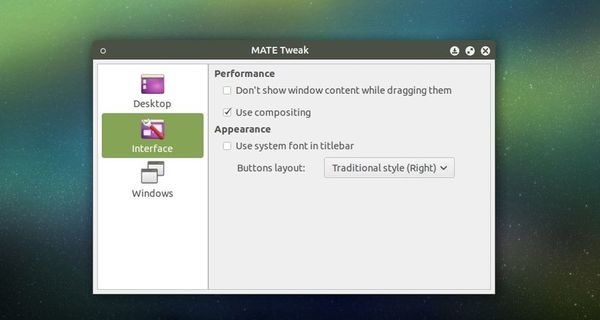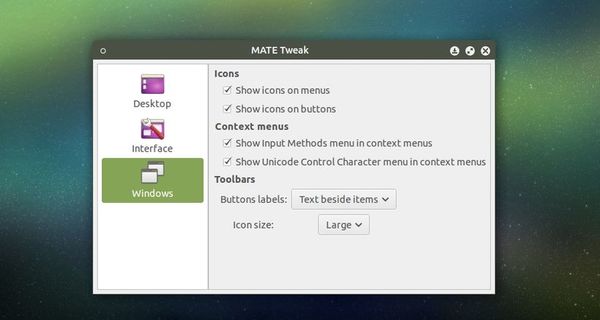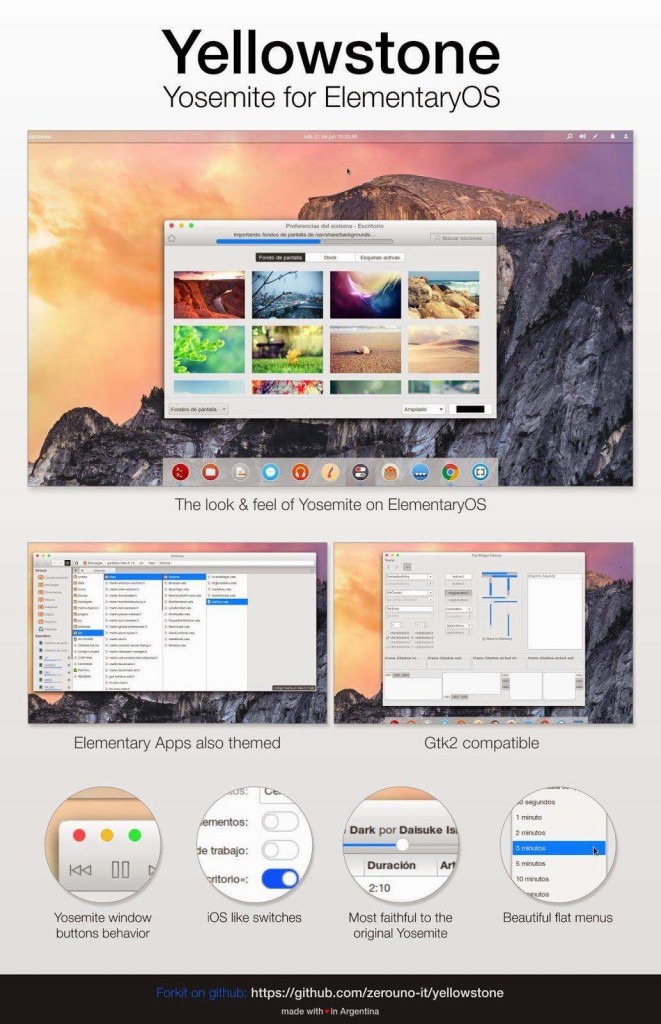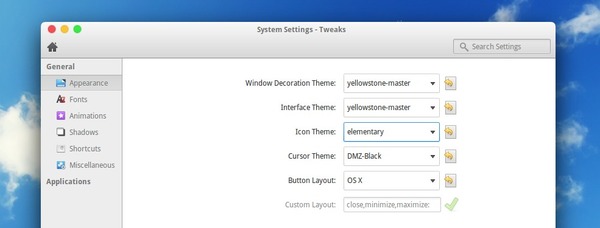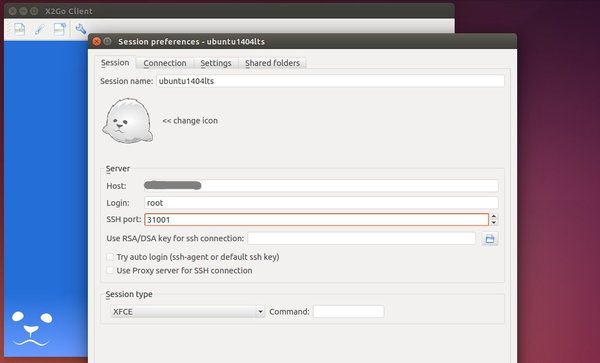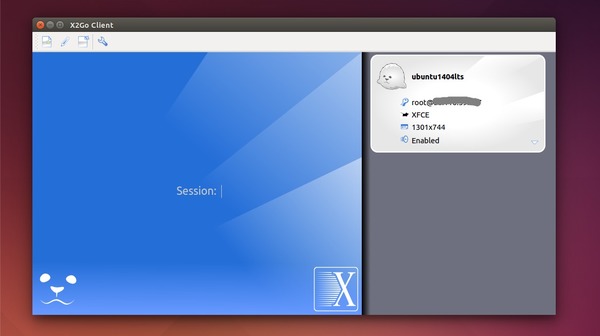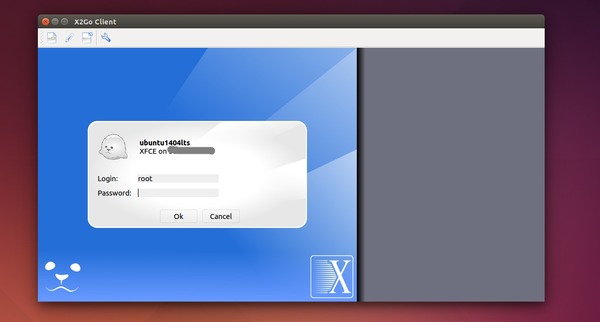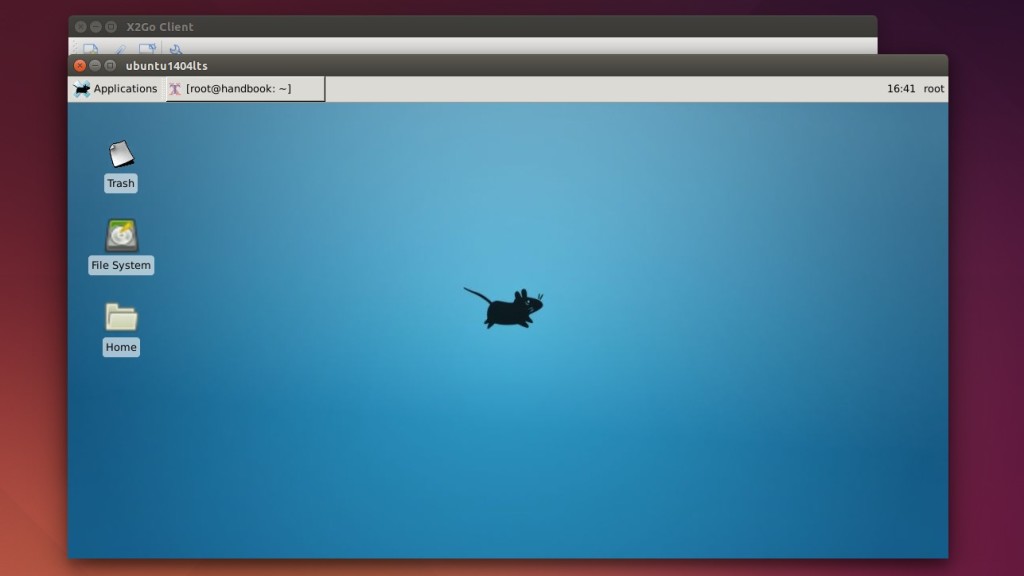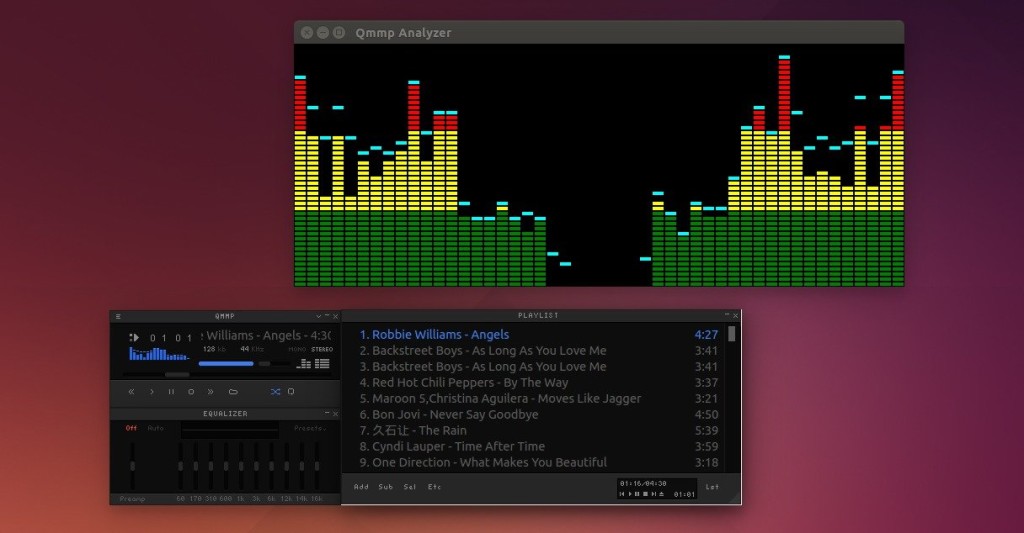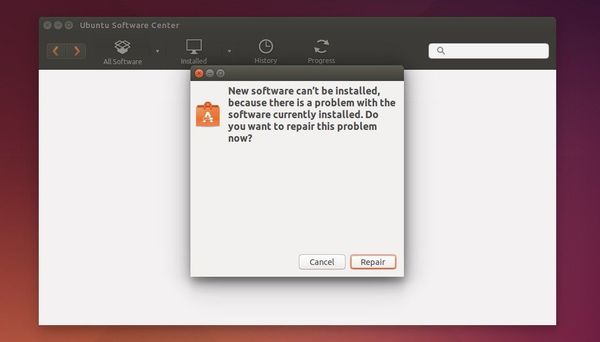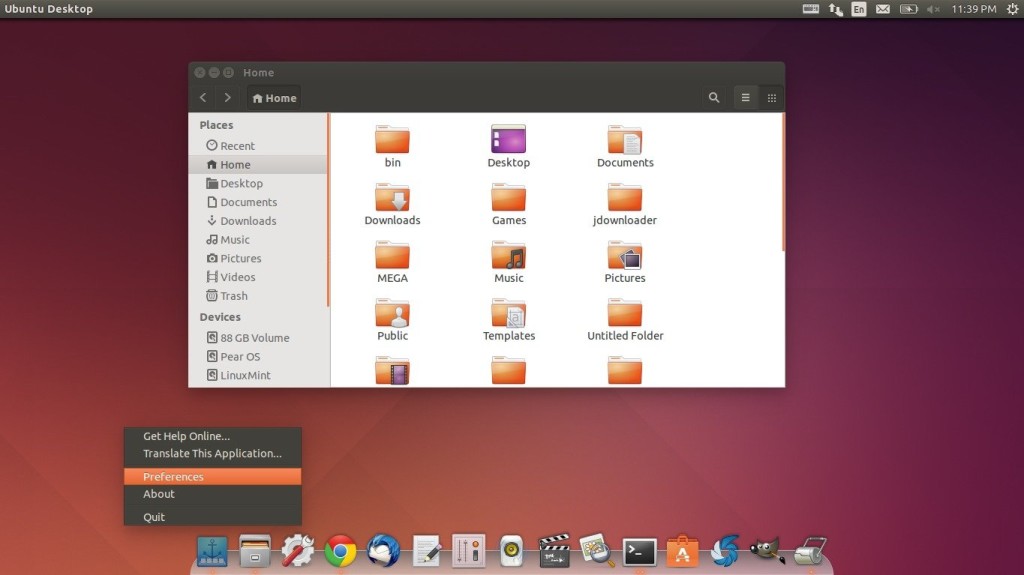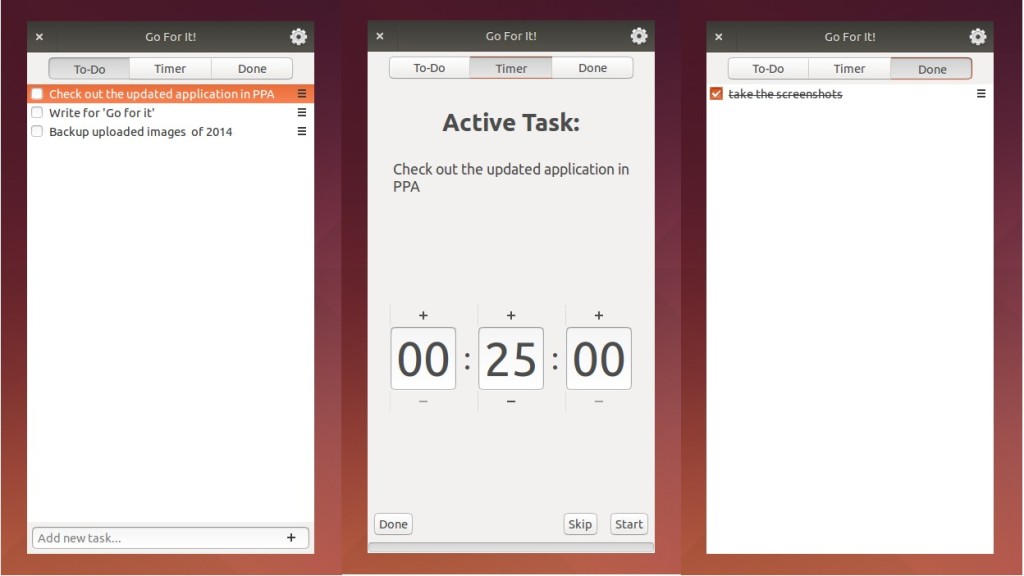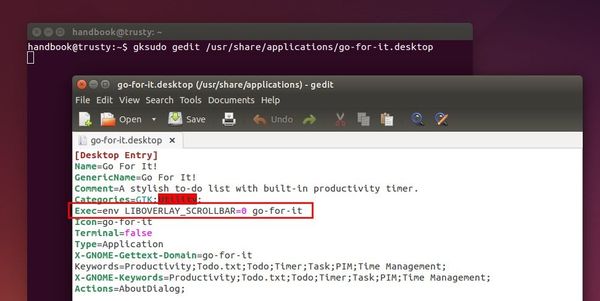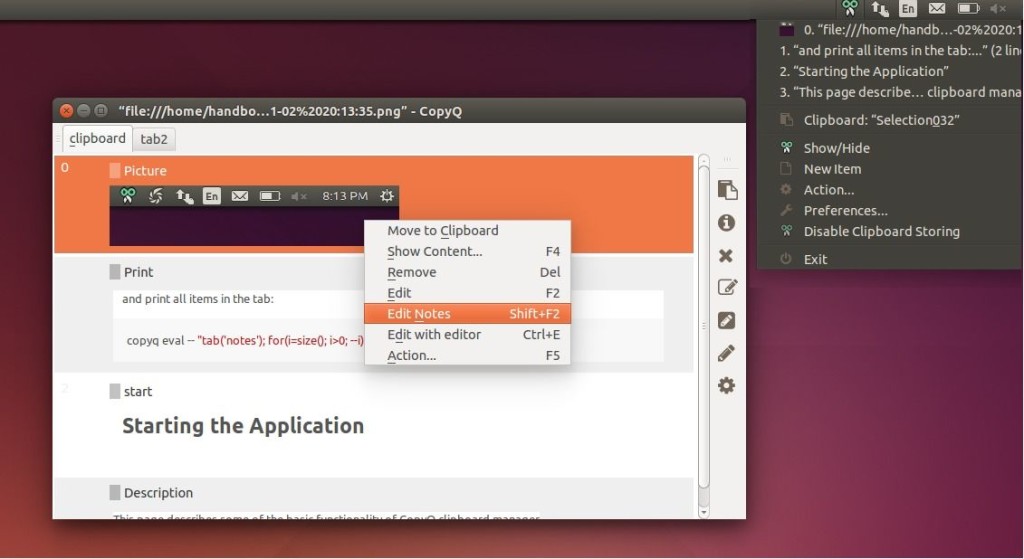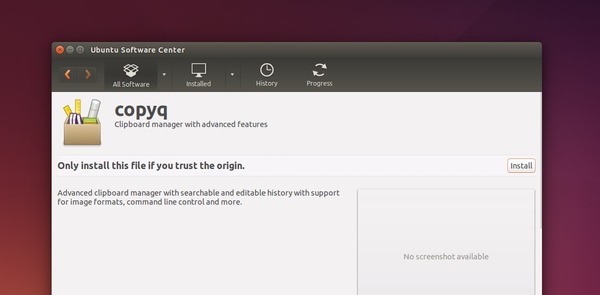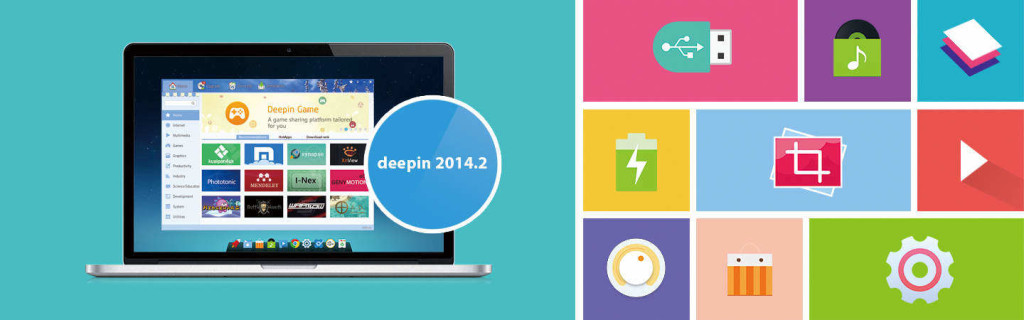The MATE Desktop now has a graphical configuration tool called ‘MATE Tweak’, developed by Martin Wimpress – co-founder and project lead for Ubuntu MATE.
The MATE Desktop is the continuation of classic GNOME 2. It provides an intuitive and attractive desktop environment using traditional metaphors for Linux and other Unix-like operating systems. Ubuntu MATE is the community Ubuntu flavor uses the MATE Desktop. So far, it has released Ubuntu MATE 14.04 LTS and Ubuntu MATE 14.10.
MATE Tweak is a simple configuration tool written in Python. It’s a fork of mintdesktop that removes the Mint specific configuration options.
As a new project, the tool only provides a few options, see the screenshots (from lffl.org) below:
How to Install MATE Tweak:
The developer has made the packages into his Ubuntu MATE PPA, available for test in Ubuntu 15.04, Ubuntu 14.10, Ubuntu 14.04 and Linux Mint 17.
To add the PPA and install MATE Tweak, press Ctrl+Alt+T and run below commands one by one:
sudo add-apt-repository ppa:ubuntu-mate-dev/trusty-mate sudo apt-get update sudo apt-get install mate-tweak
Don’t want to add PPA? You can download & install the .deb package directly from the launchpad page.