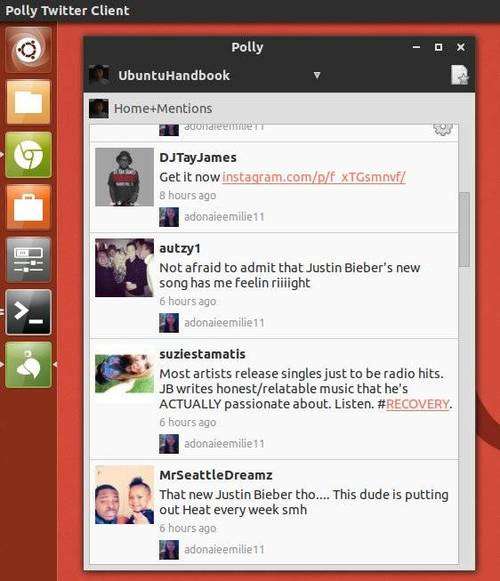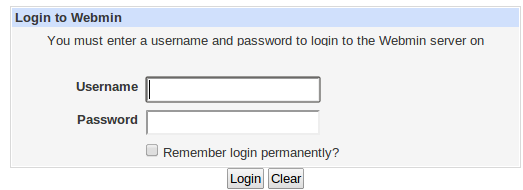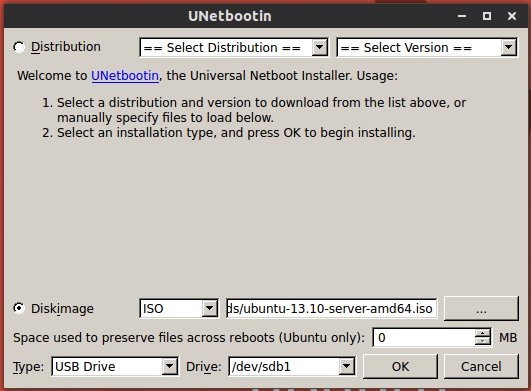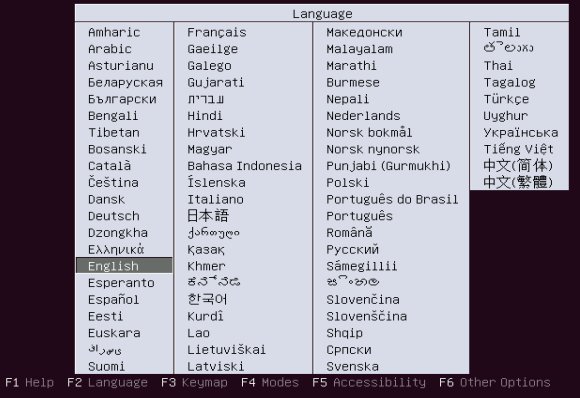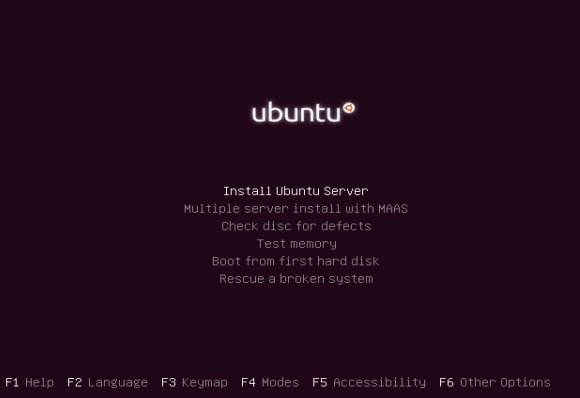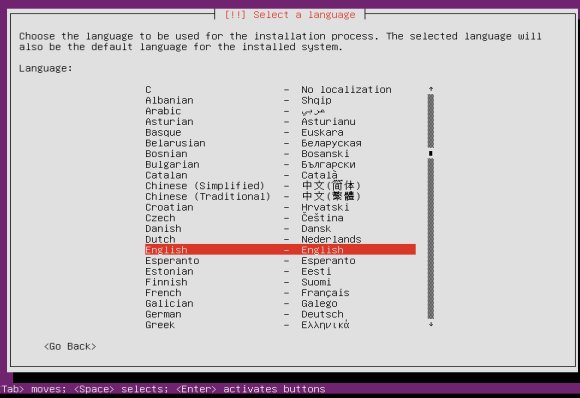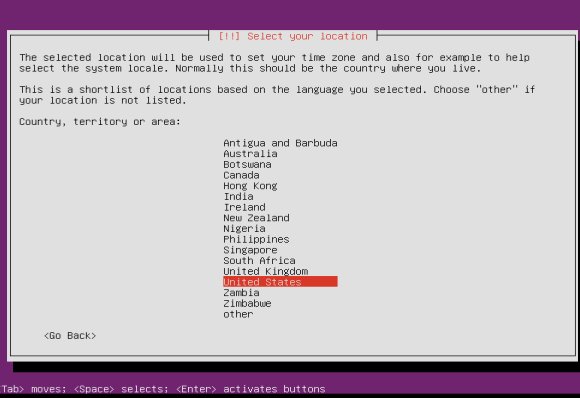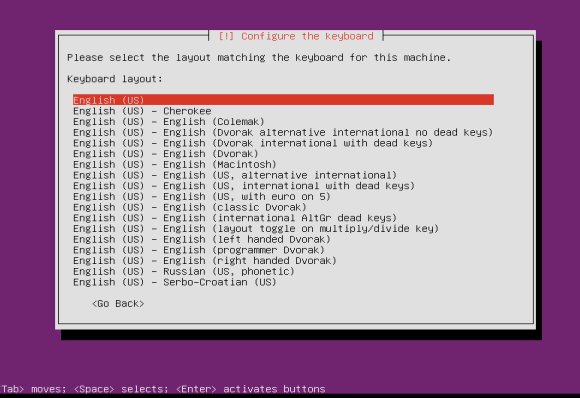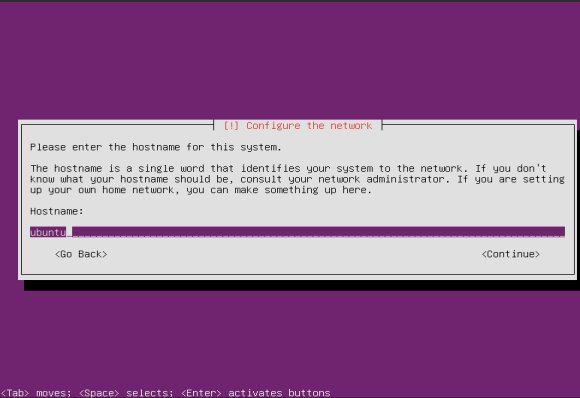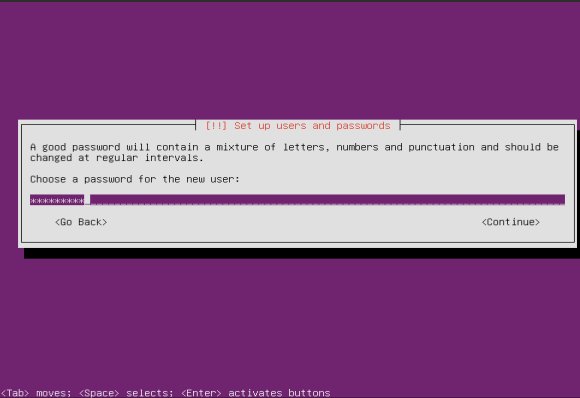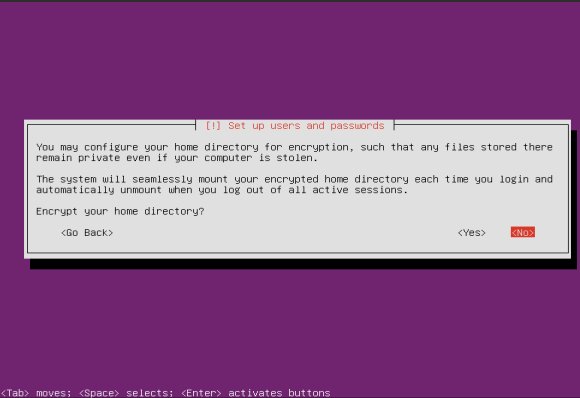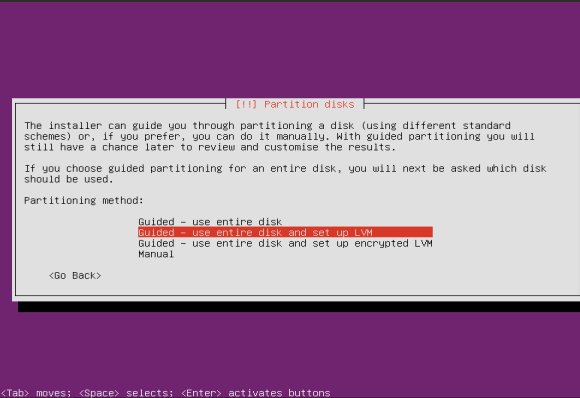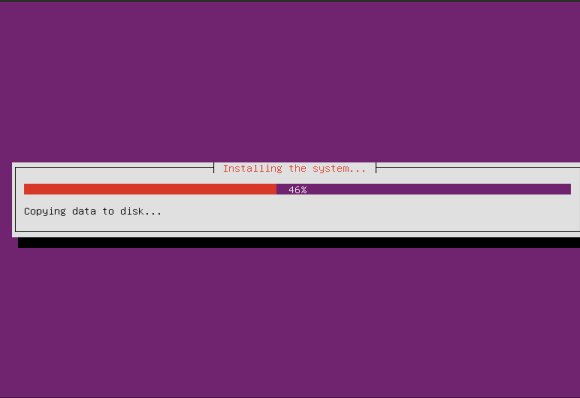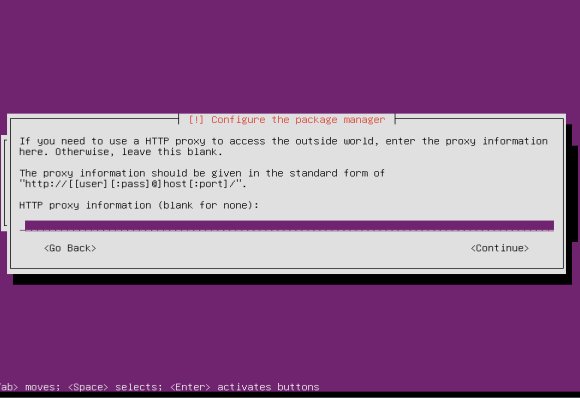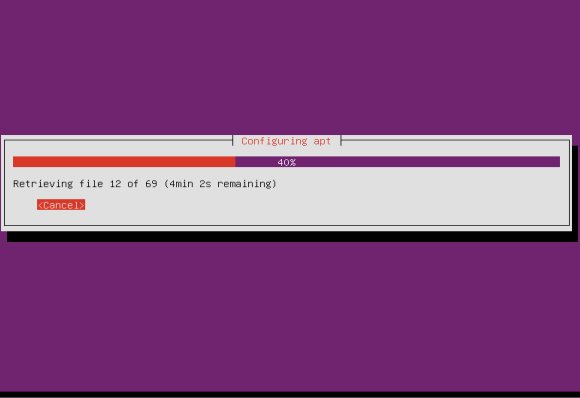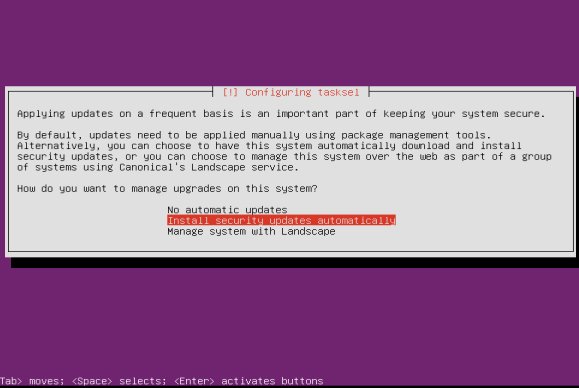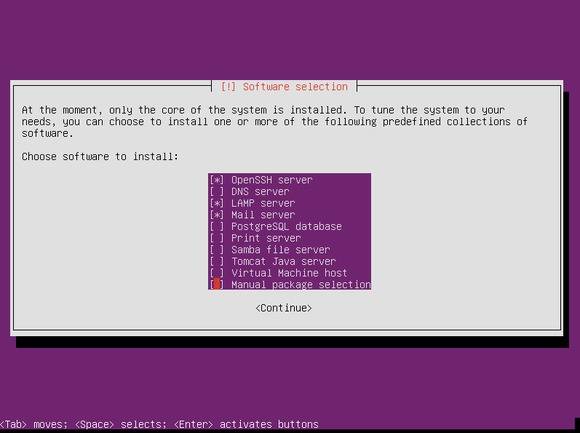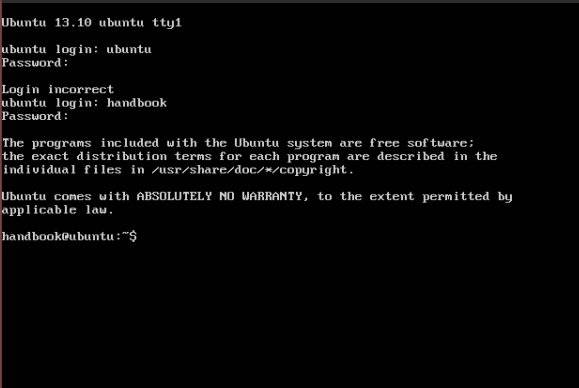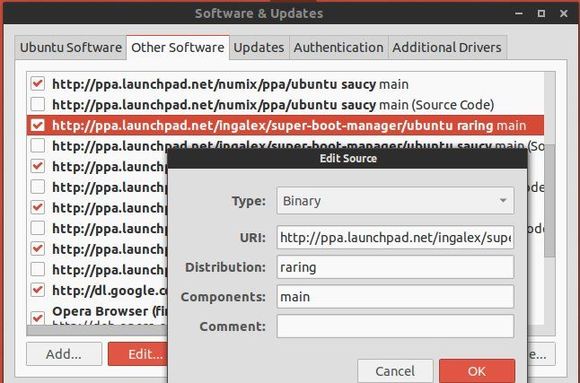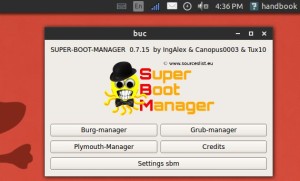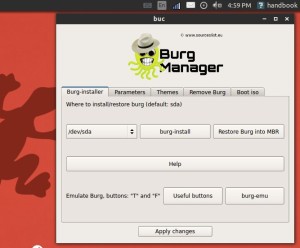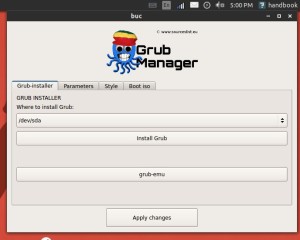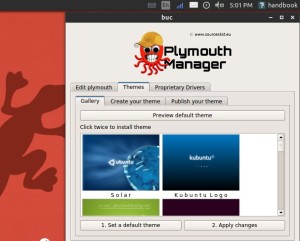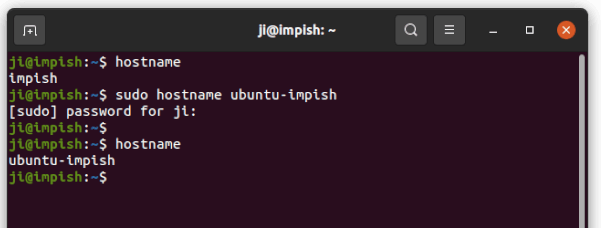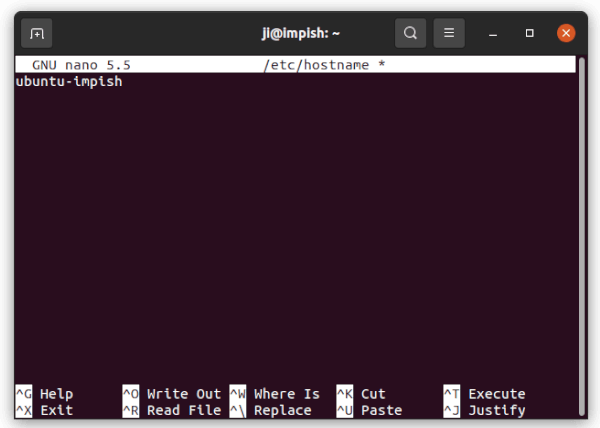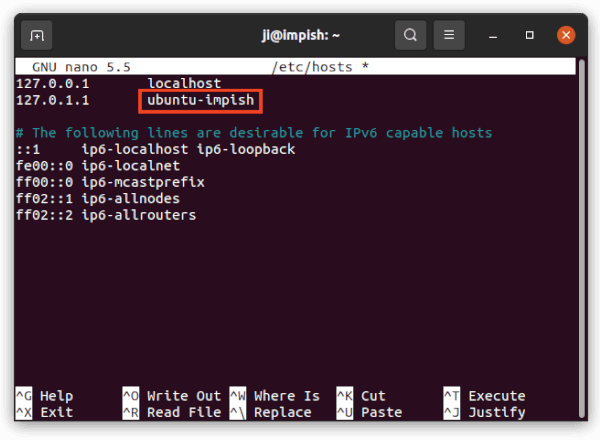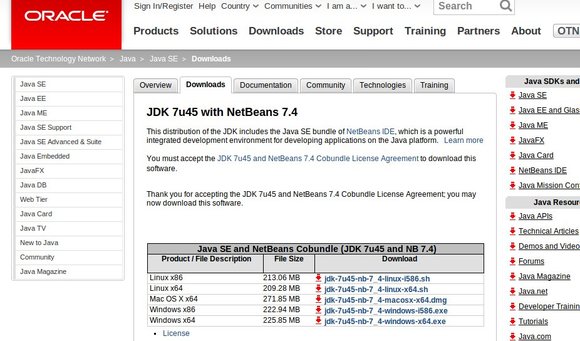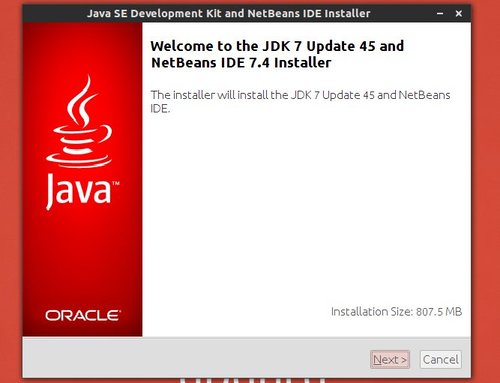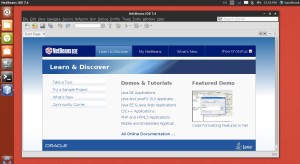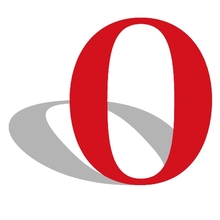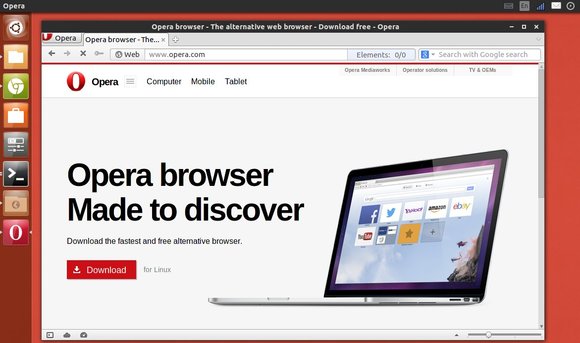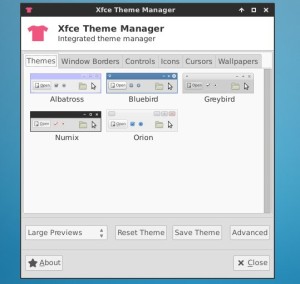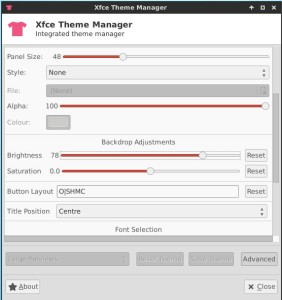Nvidia has released the Beta driver 331.17 for Linux with bug fixes and new NVIDIA Unified Memory kernel module which provides support for the new Unified Memory feature in an upcoming CUDA release.
What’s New in Nvidia 331.17:
- Fixed a bug that prevented configuration files containing application profiles from being loaded when directories were present in the application profile configuration search path.
- Deferred initialization of libselinux in the NVIDIA OpenGL driver, in order to avoid a problem where libselinux might not be ready when the NVIDIA libGL shared library is first loaded.
- Added nvidia-uvm.ko, the NVIDIA Unified Memory kernel module, to the NVIDIA Linux driver package. This kernel module provides support for the new Unified Memory feature in an upcoming CUDA release.
How to install Nvidia 331.17
For Ubuntu 14.04, Ubuntu 13.10, Ubuntu 13.04, Ubuntu 12.04, Ubuntu 12.10 and Linux Mint users, you can easily install this driver from Xorg edge PPA.
Press Ctrl+Alt+T on your keyboard to open terminal. When it opens, run commands below one by one:
sudo add-apt-repository ppa:xorg-edgers/ppa sudo apt-get update sudo apt-get install nvidia-331
For other Linux distributions, such as Fedora, OpenSUSE, etc. You can download and install it from the official installer. Here are the links from Nvidia website:
Nvidia 331.17 For 32 bit Linux
Nvidia 331.17 for 64 bit Linux
For Ubuntu and its derivatives, follow the steps below to install this driver provided by Nvidia:
1. Press Ctrl+Alt+F1 to switch to command console. Login with your username and password.
2. Stop the graphics session in order to start the installation.
For default Unity’s display manager:
sudo service lightdm stop
For Gnome:
sudo service gdm stop
For Linux Mint mdm:
sudo service mdm stop
3. Give permission to execute the downloaded installer.
chmod +x ~/Downloads/NVIDIA-Linux-*-331.17.run
4. Start the installer and follow on screen prompts:
sudo sh ~/Downloads/NVIDIA-Linux-*-331.17.run