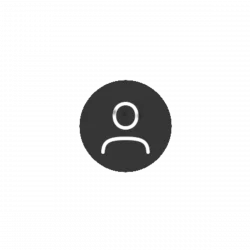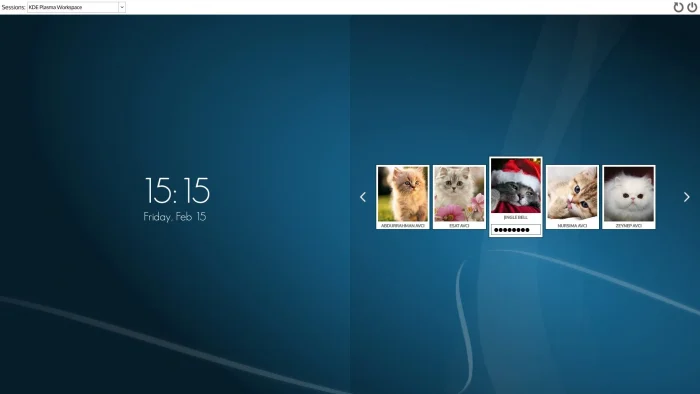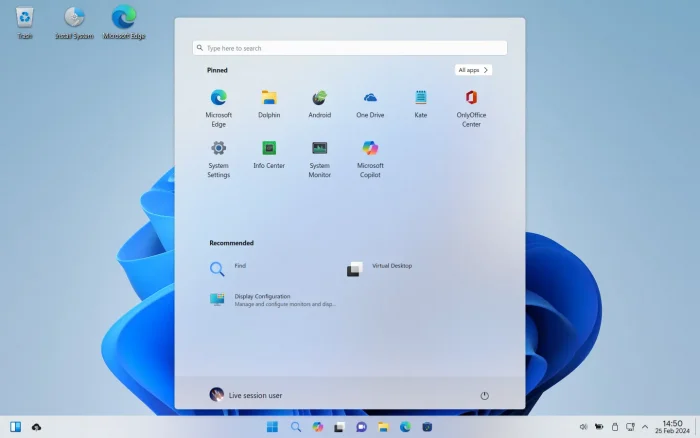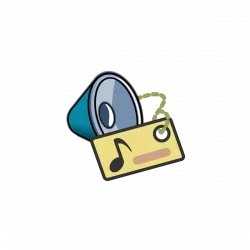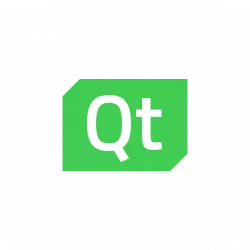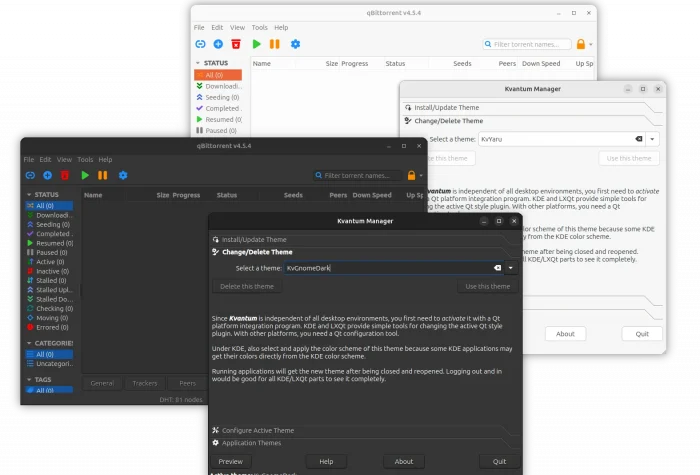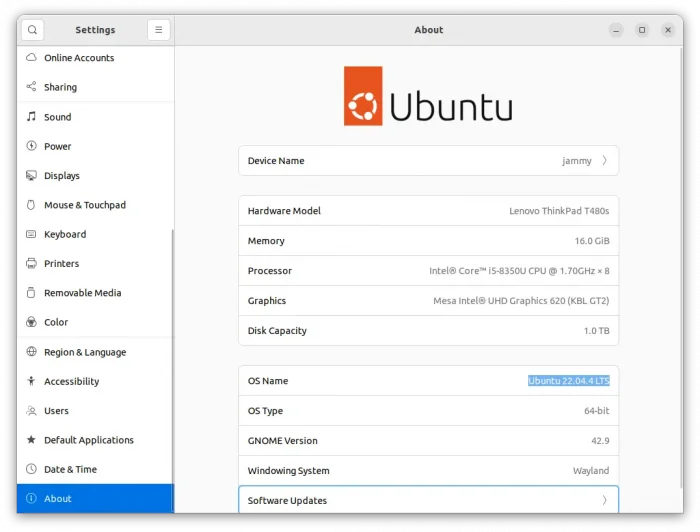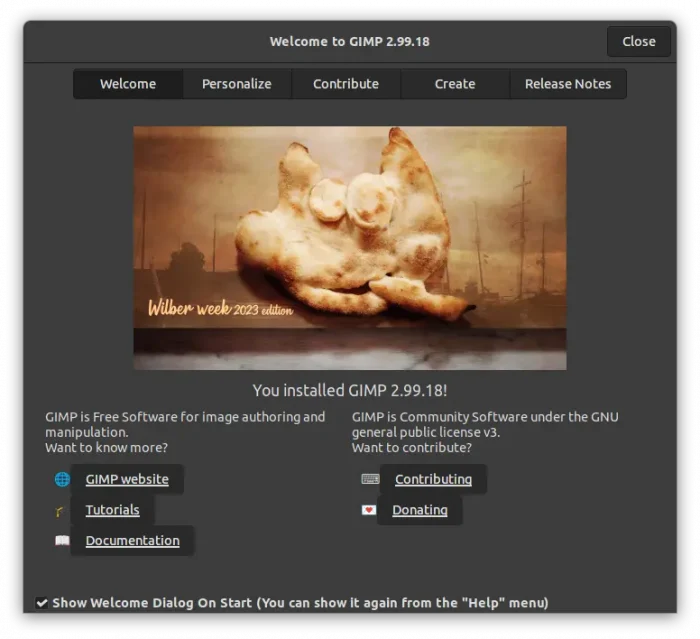SDDM, the Simple Desktop Display Manager, announced new 0.21.0 released a few hours ago.
It’s a free open-source display manager, aka login manager, for the graphical interface of Linux login screen. While, GNOME (Ubuntu/Fedora) uses GDM as default, and MATE/Cinnamon (Linux Mint) uses LightDM, SDDM is usually the default login manager for KDE Plasma and LxQT desktop environments.
SDDM aims to be fast, simple and beautiful. It’s extremely themeable, and supports using video background in login screen.