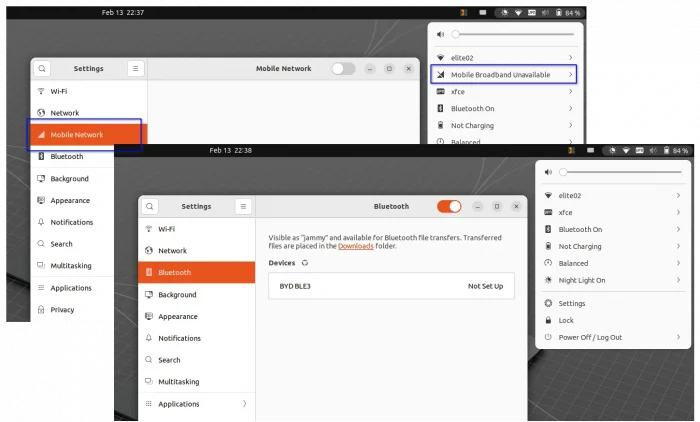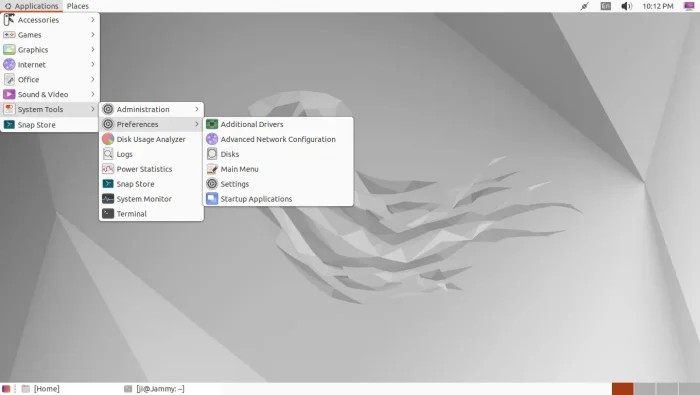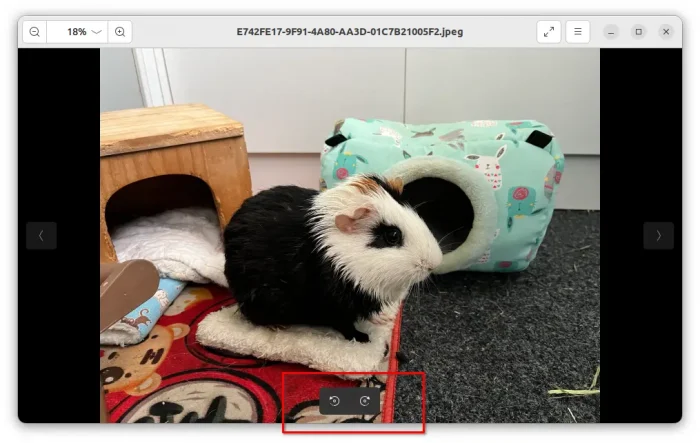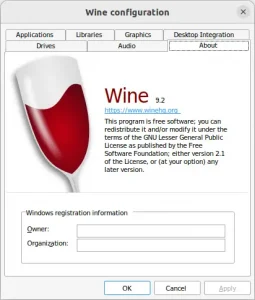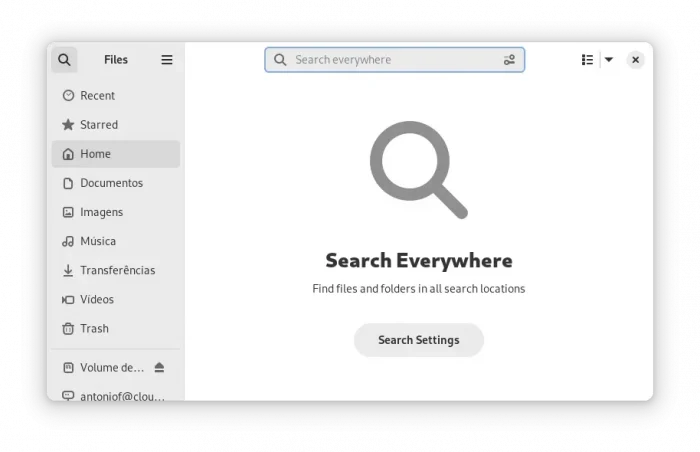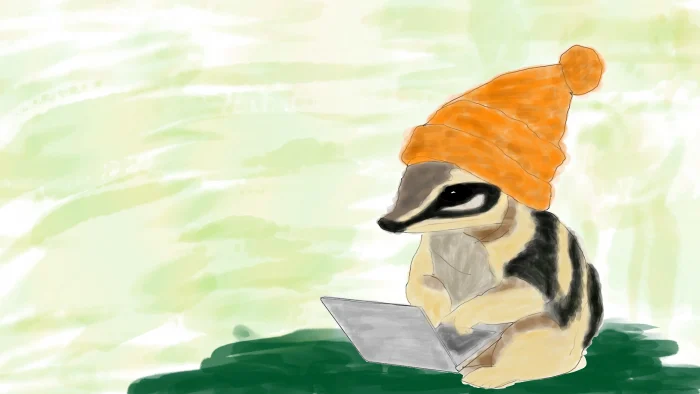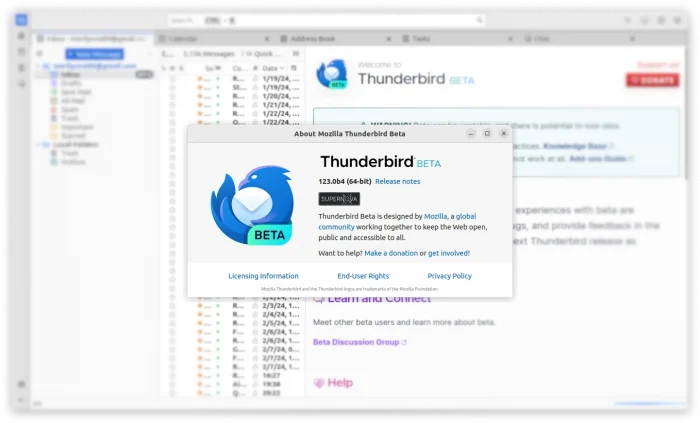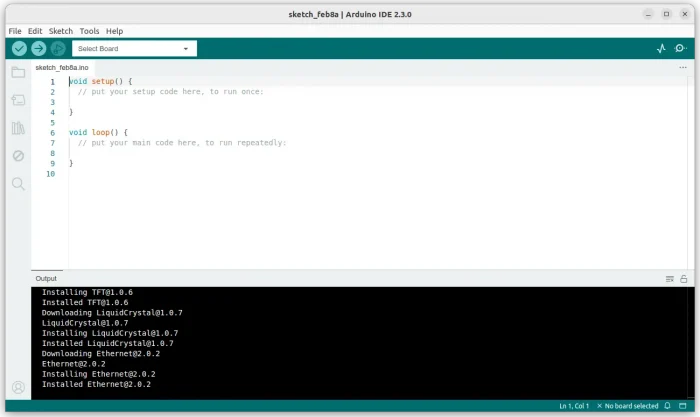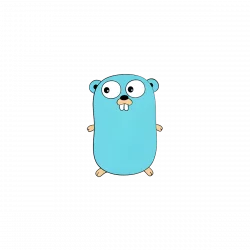Like Firefox, Thunderbird email client in Ubuntu is going to be replaced as a Snap app runs in sandbox.
Canonical, the company behind Ubuntu, is working on porting core apps to Snap package format in recent years. Firefox, Chromium (in system repository), and Ubuntu Software (App Center) are now Snap apps in current Ubuntu releases. Next will be probably Thunderbird!
Canonical has built Thunderbird as Snap package for a period of time. It’s a re-pack of the upstream binary, only available for amd64 (Intel/AMD CPUs), as alternative package for the pre-installed .deb package.
Just one day ago, the Ubuntu Desktop team announced that the Thunderbird Beta Snap now is building from source instead of repacking. Meaning it can be built on other CPU architecture types, such as arm64 and armhf.
And, the Thunderbird Snap built from source aims to be default in next Ubuntu 24.04 LTS.
We are aiming at using the snap built from source instead of the deb in Noble. (the reasons are the same than for Firefox, making it easier to roll new versions on older supported series and reducing the maintenance efforts).
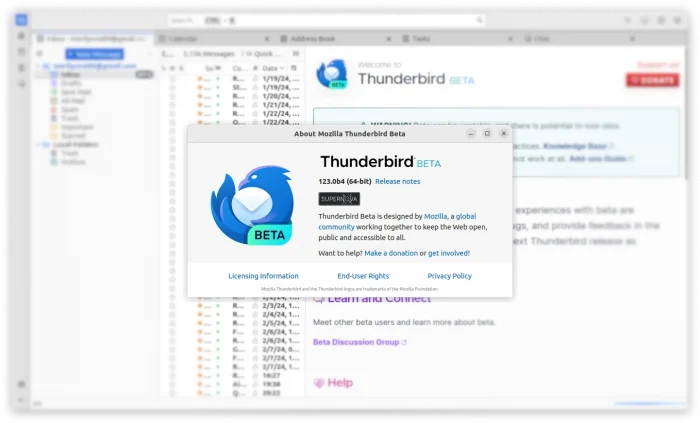
Meaning in future, there will be (mostly) NO .deb package for the Thunderbird email client in Ubuntu repository!
Thankfully, those who prefer the classic .deb to Snap can use the Mozilla Team PPA instead, which is maintained by members from Ubuntu Developer Team.
For more about the Thunderbird package format transition, see it in discourse.ubuntu.com.