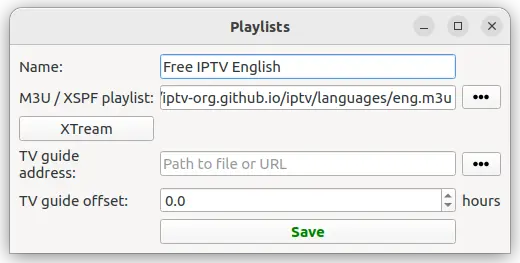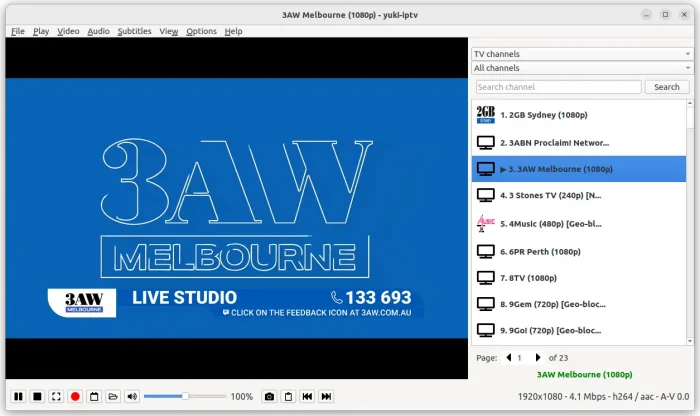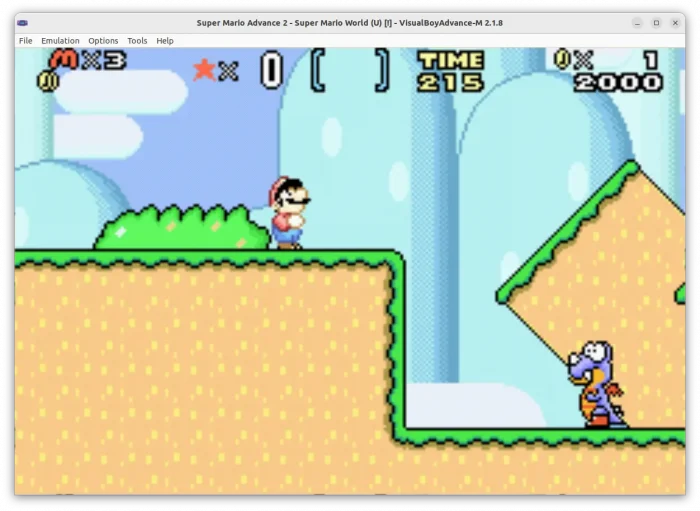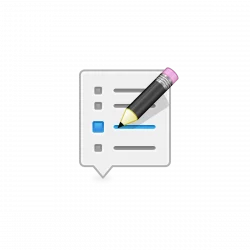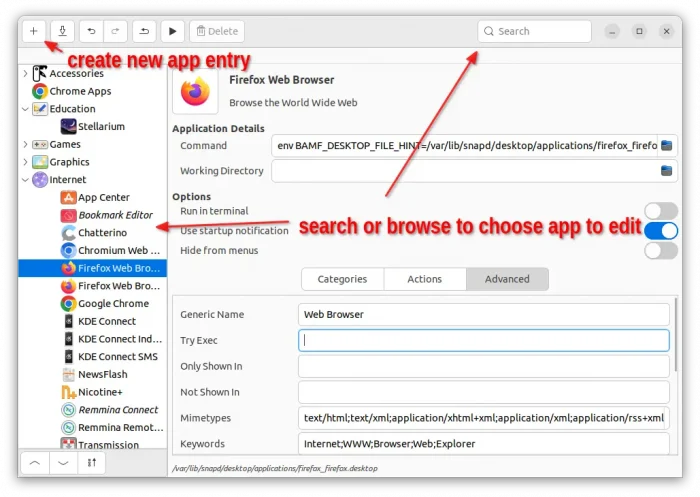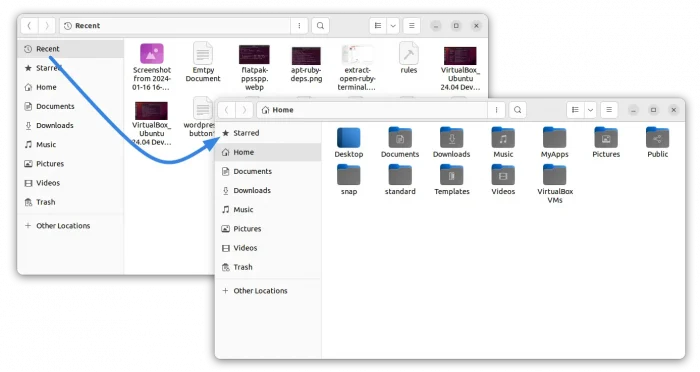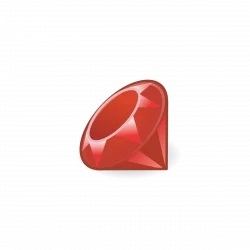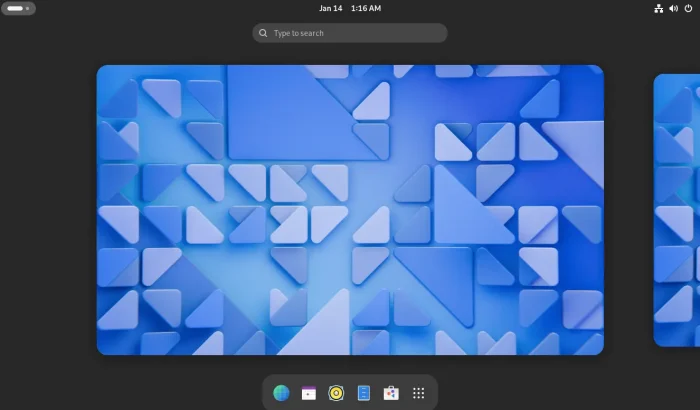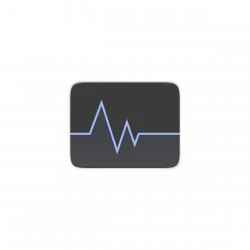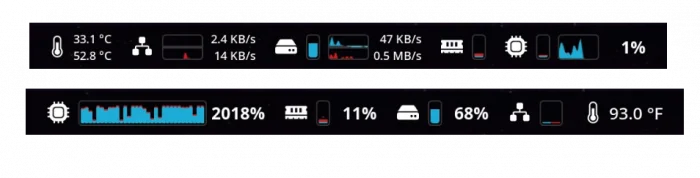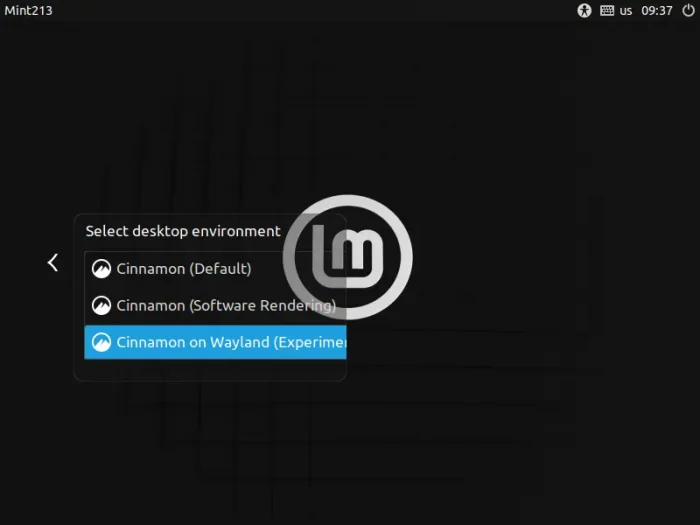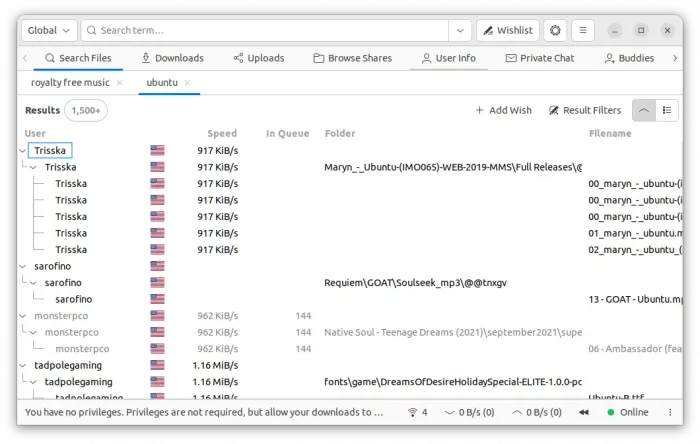Linux is getting more IPTV player applications in recent years. Here I’m going to introduce yuki-iptv, a new one with EPG support.
Personally, I prefer hypnotix which is developed by Linux Mint team, since it has a large list of built-in TV channels. But if you want more features, then yuki-iptv is a good choice to try out.
The IPTV player does NOT provide any content or TV channels. User has to manually add M3u / M3u8 / XSPF playlists (see github.com/iptv-org/iptv) and/or TV guide address via config dialog.
Besides basic M3u / M3u8 / XSPF playlists support, the app also support viewing unencrypted streams UDP (multicast), HTTP, HLS (M3u8), XTream API, as well as TV program (EPG) support in XMLTV and JTV formats.