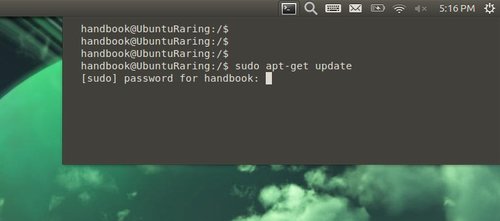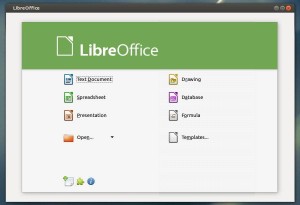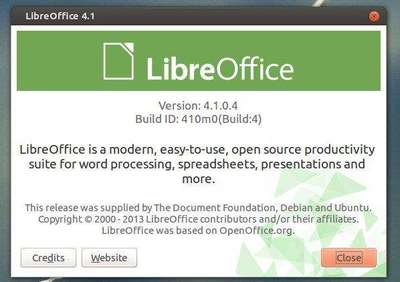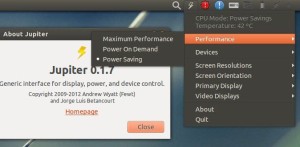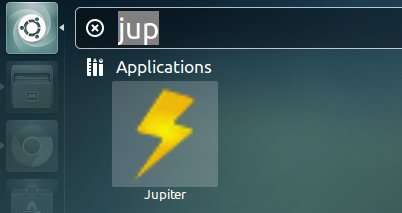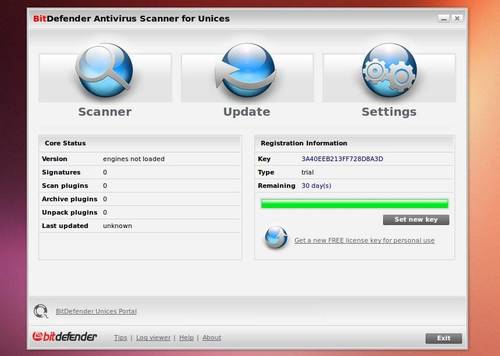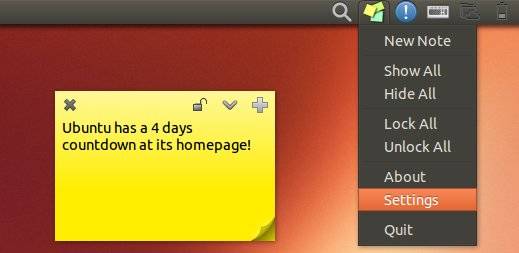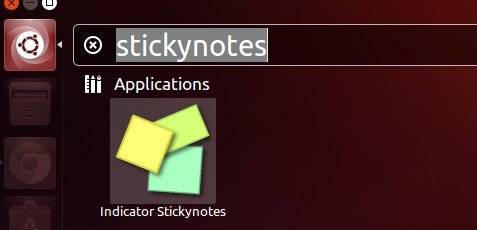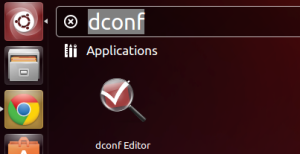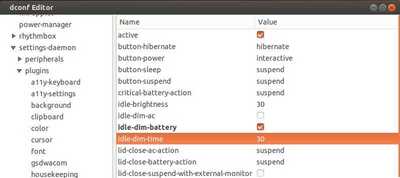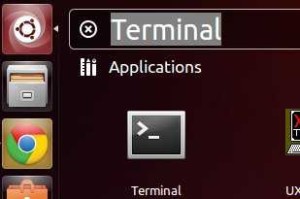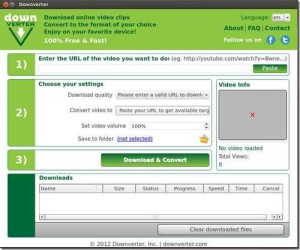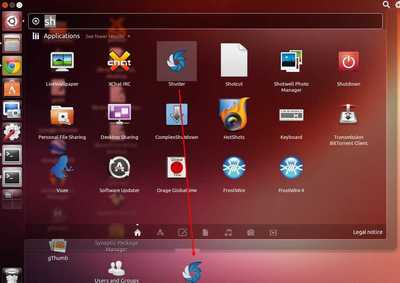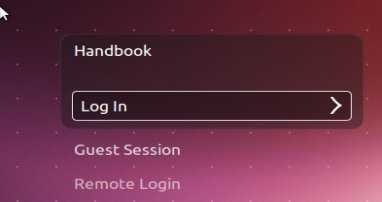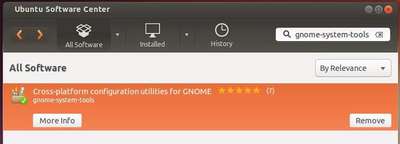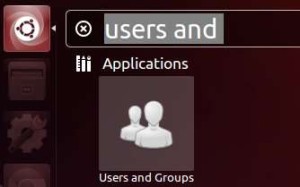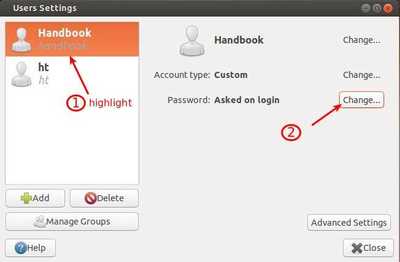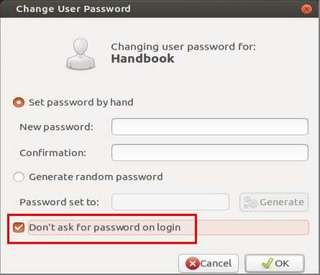Indicator-terminal is an applet in Ubuntu top panel that shows a terminal window for running commands when you click on the icon.
Install Indicator-terminal in Ubuntu:
NOTE: This project is still in early development. It has bugs and may break you system. Use it at your own risk!
There’s a PPA for Ubuntu 13.10 Saucy, Ubuntu 13.04 Raring, Ubuntu 12.10 Quantal. Press Ctrl+Alt+T to open terminal, when it opens, run below commands one by one:
sudo add-apt-repository ppa:erasmo-marin/indicator-terminal sudo apt-get update sudo apt-get install indicator-terminal
Once installed, restart you machine.
To remove this indicator, run below commands in terminal:
sudo apt-get install ppa-purge sudo ppa-purge ppa:erasmo-marin/indicator-terminal sudo apt-get remove indicator-terminal