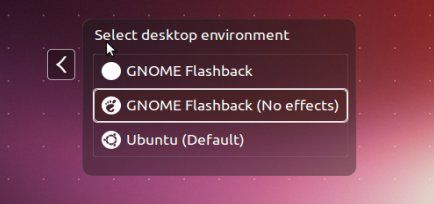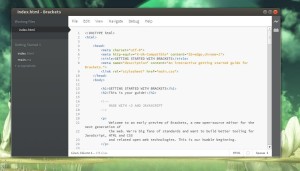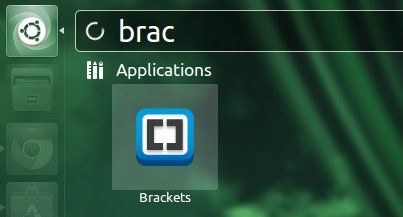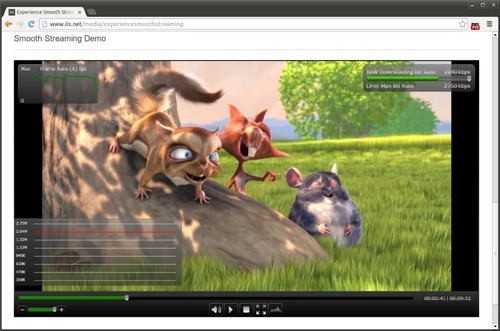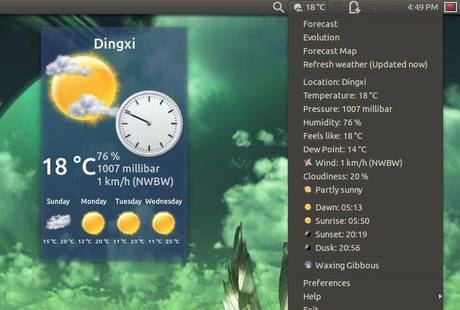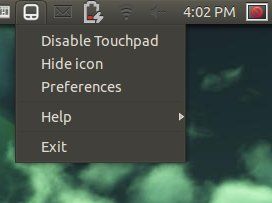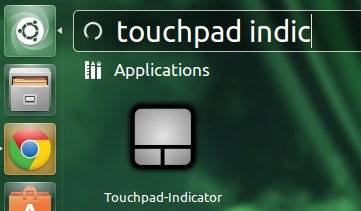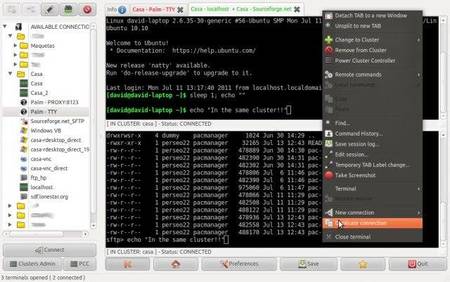Try to install BeatBox music player in Ubuntu? Well, I’m here to tell you Beatbox has gone! The developer announced that he won’t take much attention on it due to lack of time. If you prefer this music player, you may go to noise.
Try to install BeatBox music player in Ubuntu? Well, I’m here to tell you Beatbox has gone! The developer announced that he won’t take much attention on it due to lack of time. If you prefer this music player, you may go to noise.
“I’m sorry to say that BeatBox will not be seeing much attention from me at this point due to lack of time.
I’ve added elementary to the BeatBox team, which means they can merge, pull, push, whatever they want to the project. I’ve recommended that they merge parts of BeatBox. Its core and plugin API could be very useful to them, but whether or not that merge happens is up to them.” — Scott Ringwelski
BeatBox was the default music player for Elementary OS, and now it is Noise. Though there is not much of differences between Beatbox and Noise, both only differs by: Music view, Search bar, and the name of course
http://www.youtube.com/watch?v=elADdBBJ6JM
Install Noise in Ubuntu and Linux Mint
Due to the dependency problem, BeatBox is not working now. So here’s how to install Noise music player in Ubuntu 13.10, Ubuntu 13.04, Ubuntu 12.04 and Linux Mint 13, 15, 16.
Press Ctrl+Alt+T to open terminal. When it opens, run below commands to add the Elementary daily build PPA:
sudo add-apt-repository ppa:elementary-os/daily
Then you can update and install Noise:
sudo apt-get update; sudo apt-get install noise
 This quick tip is going to show you how to install the Classic Gnome Desktop Environment in Ubuntu 13.10 Saucy Salamander.
This quick tip is going to show you how to install the Classic Gnome Desktop Environment in Ubuntu 13.10 Saucy Salamander.