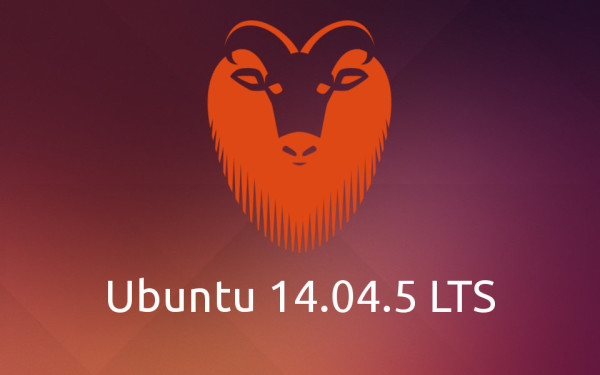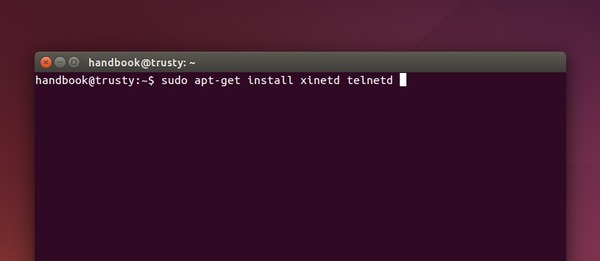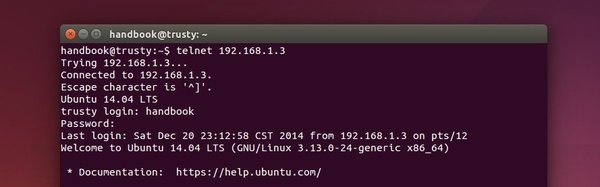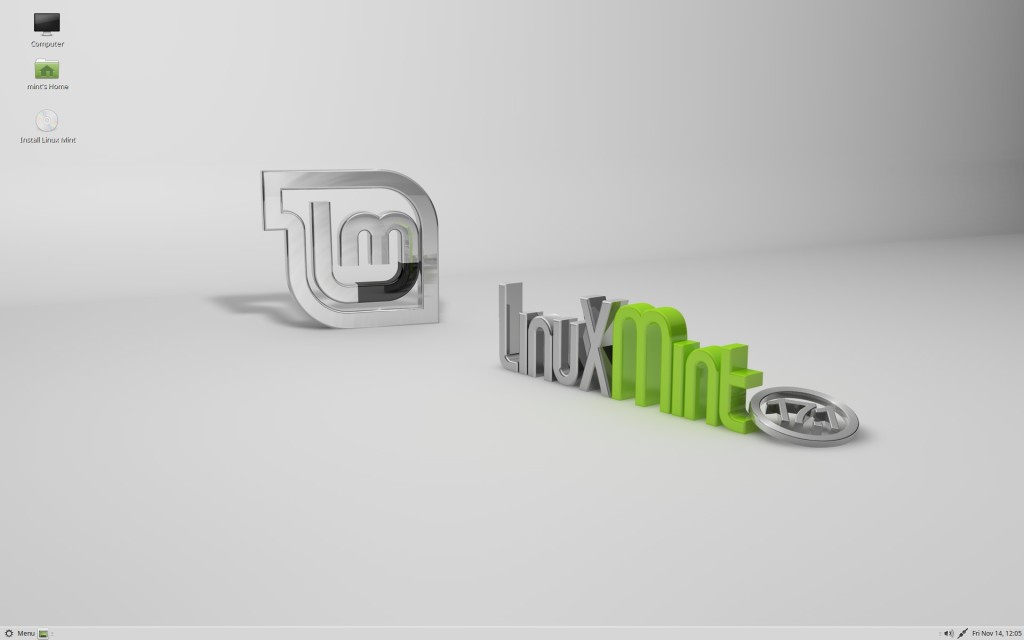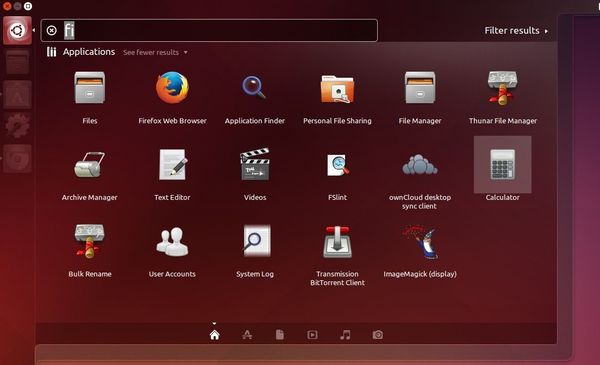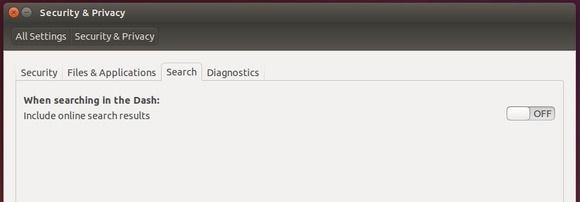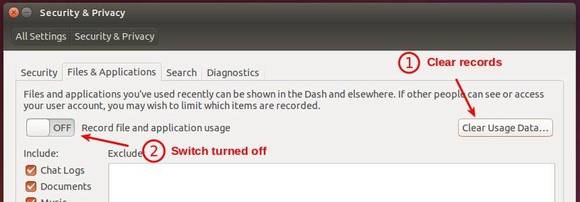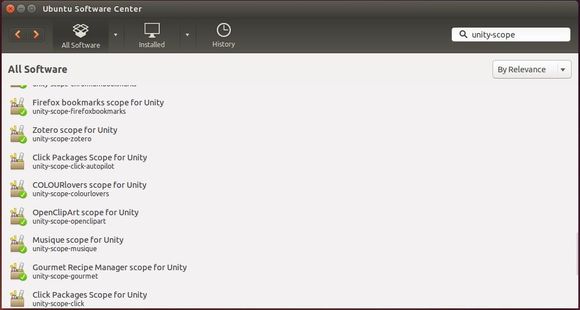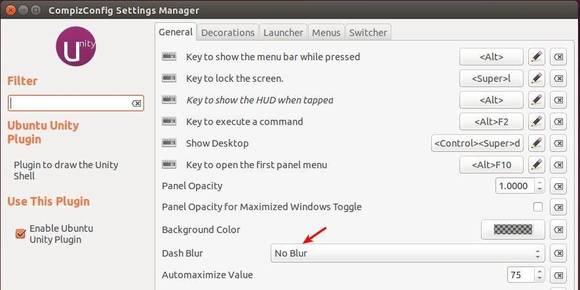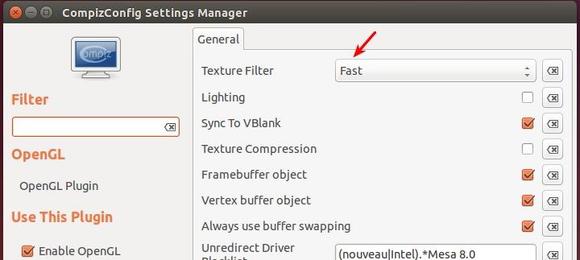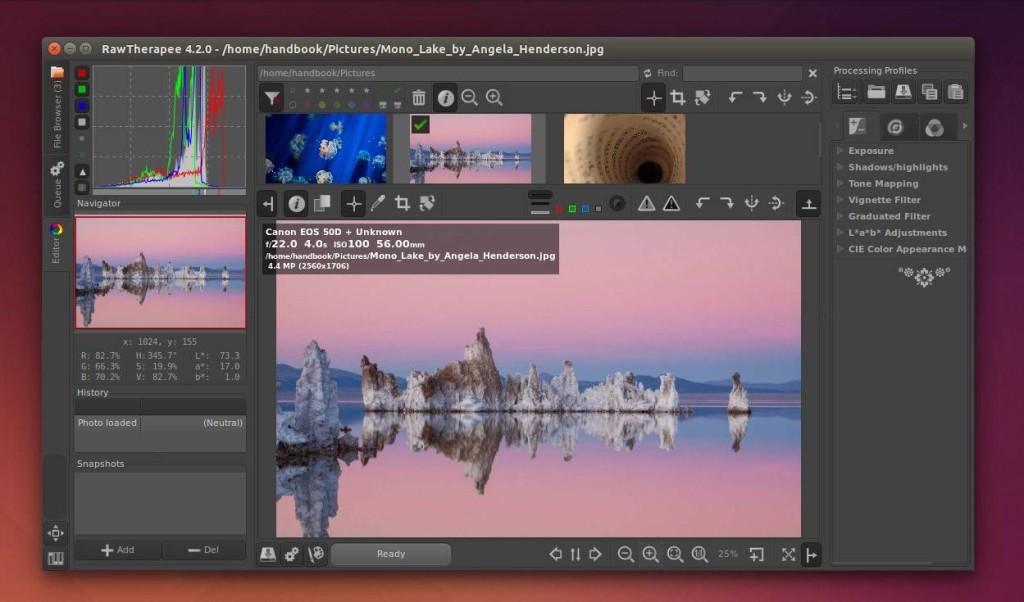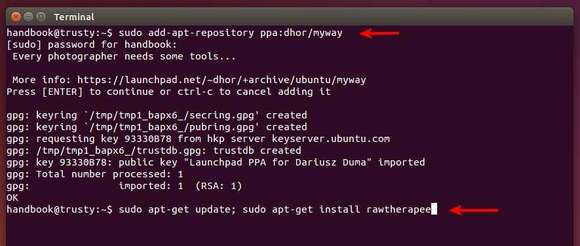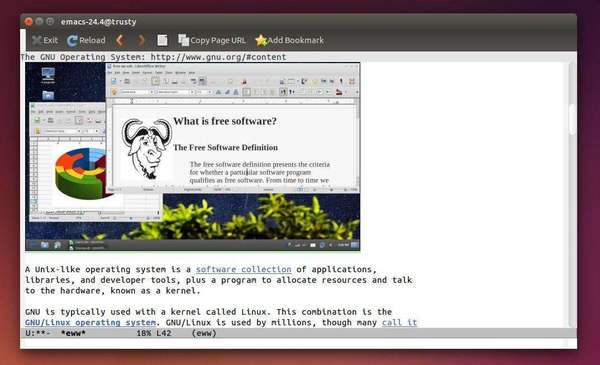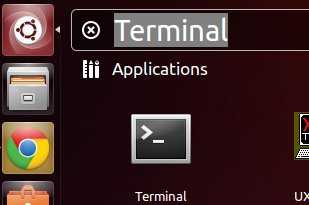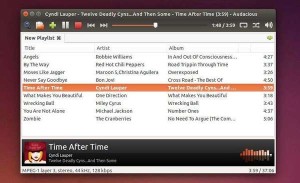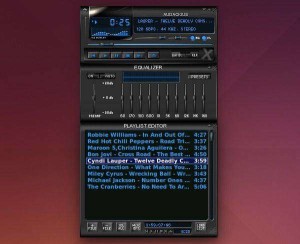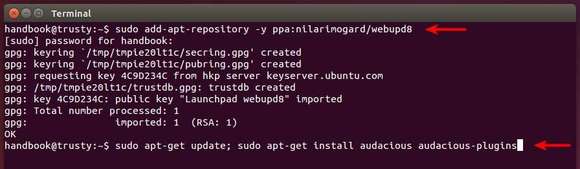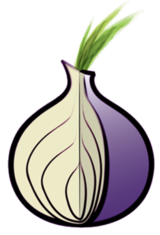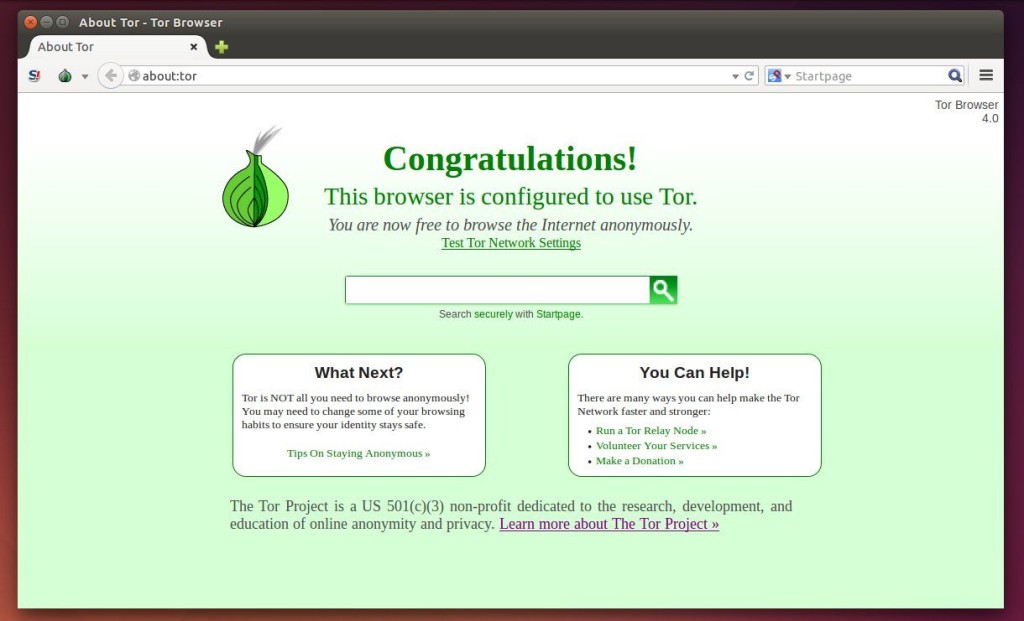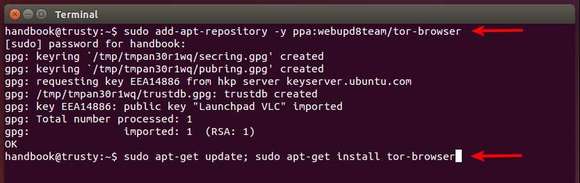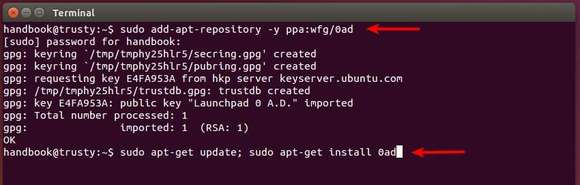Linus Torvalds finally announced the stable release of Linux Kernel 3.17. He wrote on the Linux Kernel Mailing List (lkml.org):
So the past week was fairly calm, and so I have no qualms about releasing 3.17 on the normal schedule (as opposed to the optimistic “maybe I can release it one week early” schedule that was not to be).
However, I now have travel coming up – something I hoped to avoid when I was hoping for releasing early. Which means that while 3.17 is out, I’m not going to be merging stuff very actively next week, and the
week after that is LinuxCon EU…
What that means is that depending on how you want to see it, the 3.18 merge window will either be three weeks, or alternatively just have a rather slow start. I don’t mind getting pull requests starting now
(in fact, I have a couple already pending in my inbox), but I likely won’t start processing them for a week.
Anyway, back to 3.17. Nothing major happened during the last week, as you can see from the appended shortlog. Mostly drivers (i915, nouveau, ethernet, scsi, sound) and some networking fixes. With some misc
noise all over.
Go out and test,
Linus
What’s New in Linux Kernel 3.17:
-
Radeon R9 290 “Hawaii” GPUs finally play nicely with the open-source AMD Linux driver.
-
Microsoft Xbox One controller support.
-
Improvements to the Sony SIXAXIS support
-
Toshiba “Active Protection Sensor” Support, a driver to detect if Toshiba laptops are in a free-fall.
-
New ARM hardware support: Rockchip RK3288 SoC, Allwinner A23 SoC, Allwinner A31 Hummingbird, Tegra30 Apalis board, Gumstix Pepper AM335x, and the AM437x TI evaluation board.
-
Open-source NVIDIA driver improvements.
-
DMA-BUF cross-device synchronization support
-
Broadcom BCM7XXX-based board support
-
ACPI 5.1 activity and other power management improvements.
-
Audio support includes Wildcatpoint Audio DSP on Intel Broadwell Ultrabooks.
Install / Upgrade to Linux Kernel 3.17 in Ubuntu:
Ubuntu Kernel Team has made the binary packages, available for download in the link below:
Download Linux Kernel 3.17 (Deb)
You may first check out your OS type, 32-bit (i386) or 64-bit (amd64), then download and install the packages below in turn:
- linux-headers-3.17.0-031700_xxx_all.deb
- linux-headers-3.17.0-031700-generic_3.17.0-031700.xxx_i386/amd64.deb
- linux-image-3.17.0-031700-generic_3.17.0-031700.xxx_i386/amd64.deb
For Ubuntu server that does not have a graphical session, you can download and install the kernel by running below commands one by one:
For 32-bit system, navigate to /tmp, download the debs and finally install them via below commands:
cd /tmp/
wget http://kernel.ubuntu.com/~kernel-ppa/mainline/v3.17-utopic/linux-headers-3.17.0-031700-generic_3.17.0-031700.201410060605_i386.deb
wget http://kernel.ubuntu.com/~kernel-ppa/mainline/v3.17-utopic/linux-headers-3.17.0-031700_3.17.0-031700.201410060605_all.deb
wget http://kernel.ubuntu.com/~kernel-ppa/mainline/v3.17-utopic/linux-image-3.17.0-031700-generic_3.17.0-031700.201410060605_i386.deb
sudo dpkg -i linux-headers-3.17.0-*.deb linux-image-3.17.0-*.deb
For 64-bit system, run:
cd /tmp/
wget http://kernel.ubuntu.com/~kernel-ppa/mainline/v3.17-utopic/linux-headers-3.17.0-031700-generic_3.17.0-031700.201410060605_amd64.deb
wget http://kernel.ubuntu.com/~kernel-ppa/mainline/v3.17-utopic/linux-headers-3.17.0-031700_3.17.0-031700.201410060605_all.deb
wget http://kernel.ubuntu.com/~kernel-ppa/mainline/v3.17-utopic/linux-image-3.17.0-031700-generic_3.17.0-031700.201410060605_amd64.deb
sudo dpkg -i linux-headers-3.17.0-*.deb linux-image-3.17.0-*.deb
When done, restart your computer.
Tip: If you’re using a proprietary video driver, you may need to re-build (or re-install) the driver to get it work with new kernel.
If for some reason, the new kernel does not work properly for you, reboot with the previous Kernel (Grub boot loader -> Advanced -> select previous kernel) and run below command to remove Linux Kernel 3.17:
sudo apt-get remove linux-headers-3.17.0-* linux-image-3.17.0-* && sudo update-grub
That’s it. Enjoy!