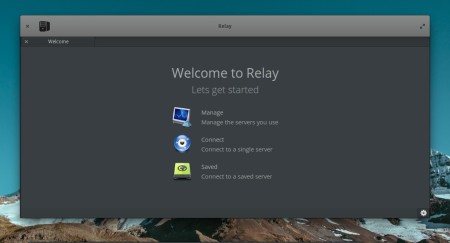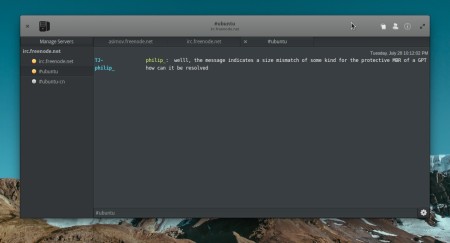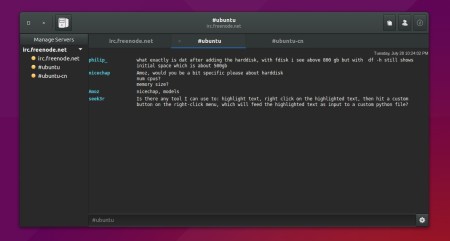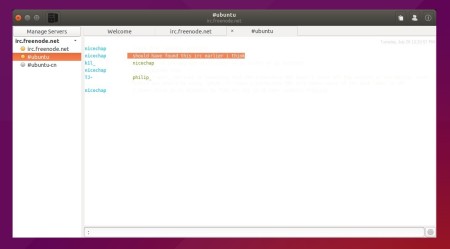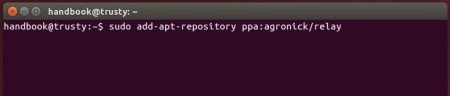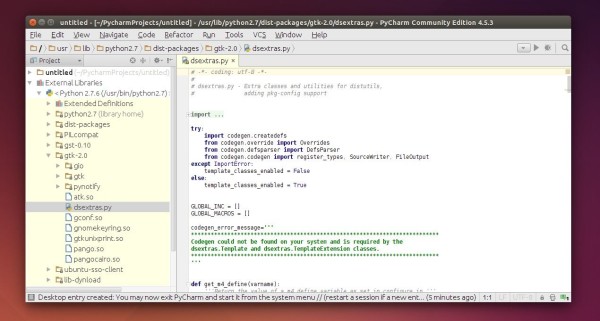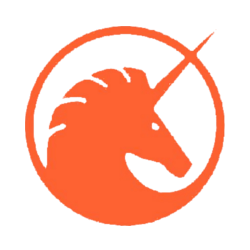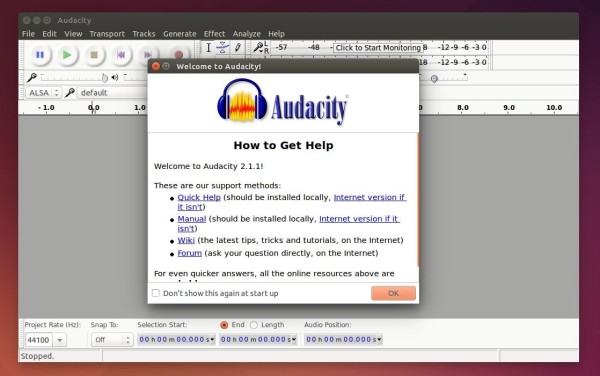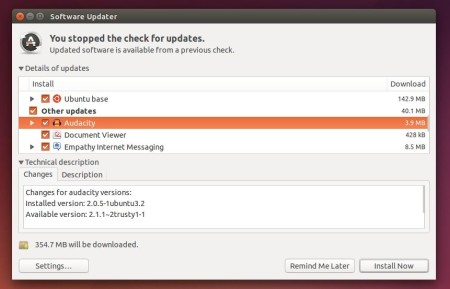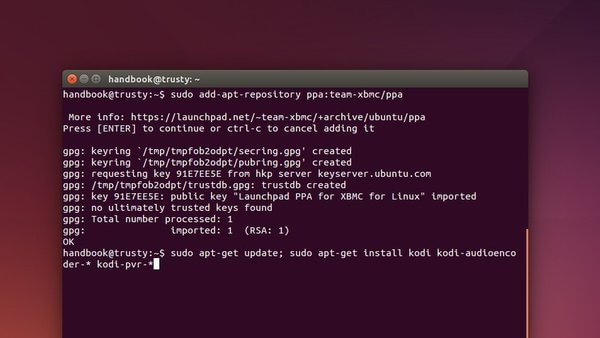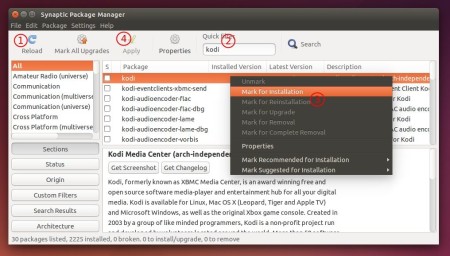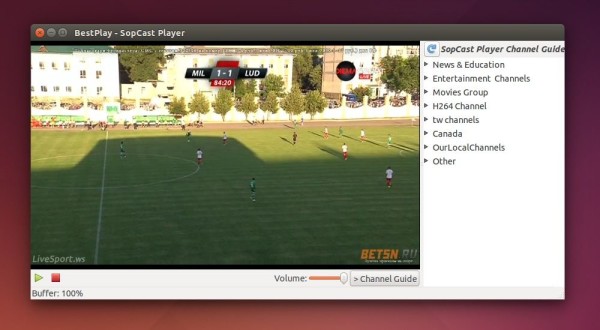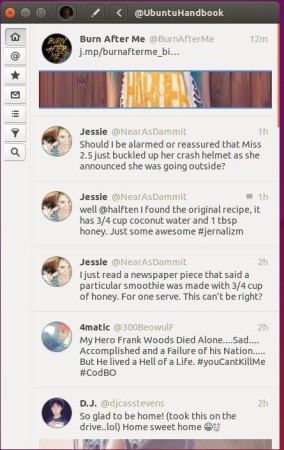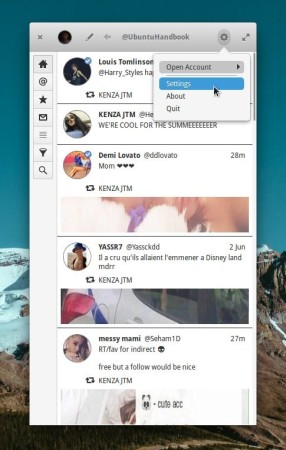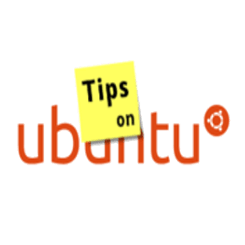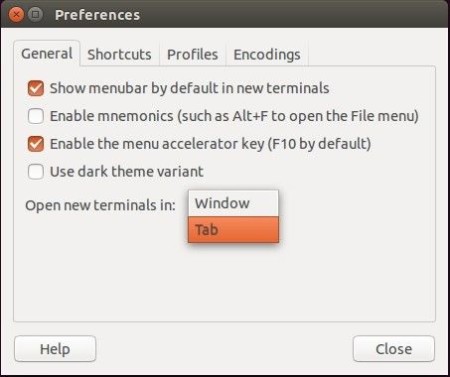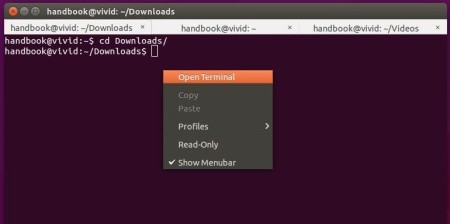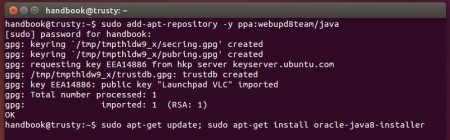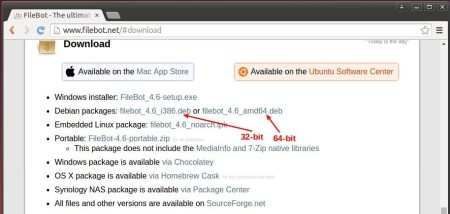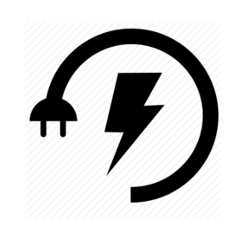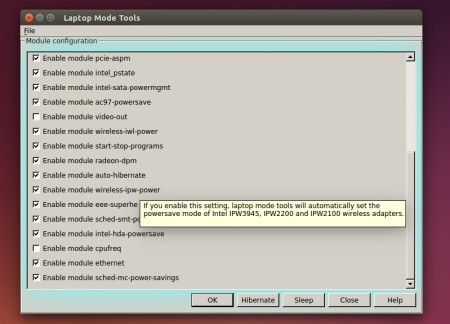Relay is a new IRC client designed for Elementary OS that aims to be small, fast, and elegant. It’s written in Vala and also works in Ubuntu and other Linux.
Relay uses very few libraries and takes less memory (<30mb usually). The project was created in June of 2015 so as of now it is a young project with functionality rapidly being added to it. So far, it features:
- drag and drop to Hastebin – drag files to the paste icon will upload all of them and put the URL’s in the output window.
- A missed message count.
- Highlighting tabs with activity from IRC servers.
- Drag and drop reordering of tabs.
- Automatic IRC channel connecting
- URL parsing and the ability to open your browser when clicked
- Highlights the name of your or anyone else when mentioned in a chat
- Right click tab switching.
- The ability to switch channels through tabs or the sidebar.
- It supports languages that use UTF-8 characters.
- Although Relay was built on Elementary OS it will switch the theme depending on what operating system you are using.
- The ability to search users
- The ability to see where you left off since you last visited a tab
- The ability to control many settings and set colors in the UI
- Click a user name to have their name placed in the text entry
- Private messaging and ability to block users
- The ability to turn on or off joining or exiting messages
- Creates a datestamp every 5 minutes to give you a timeline of what has happened
Screenshots:
At the moment of writing this tutorial there are two bugs for Ubuntu user and I’ve reported them to the project page:
- In Unity desktop, when you try to minimize Relay window by clicking its icon on left Launcher, session crashes immediately and brings you back to login screen. – Bug with Compiz
- In Gnome Shell, there’s a reading issue (Picture 4) – Fixed
Install Relay IRC client from PPA:
The developer has created a PPA repository for the project. So far, Ubuntu 15.10, Ubuntu 15.04, Elementary OS Freya are supported.
NOTE: Ubuntu 14.04 needs updated version of libgranite (>= 0.3.0) and GTK+3.0 (>= 3.14). You can get them from Gnome Testing PPA and Elementary Stable PPA. But using the PPAs could break your system or make it unstable! Do it at your own risk!
1. To add the PPA, open terminal from the Dash, Launcher, or via Ctrl+Alt+T shortcut keys. When it opens, run command:
sudo add-apt-repository ppa:agronick/relay
2. After added the PPA, install the software via Synaptic Package Manager. Or just run below commands one by one in terminal:
sudo apt-get update sudo apt-get install relay
For those who don’t want to add PPA, grab the .deb package from the launchpad page.
Feature requests and issues please report at github.com/agronick/Relay