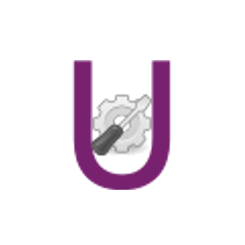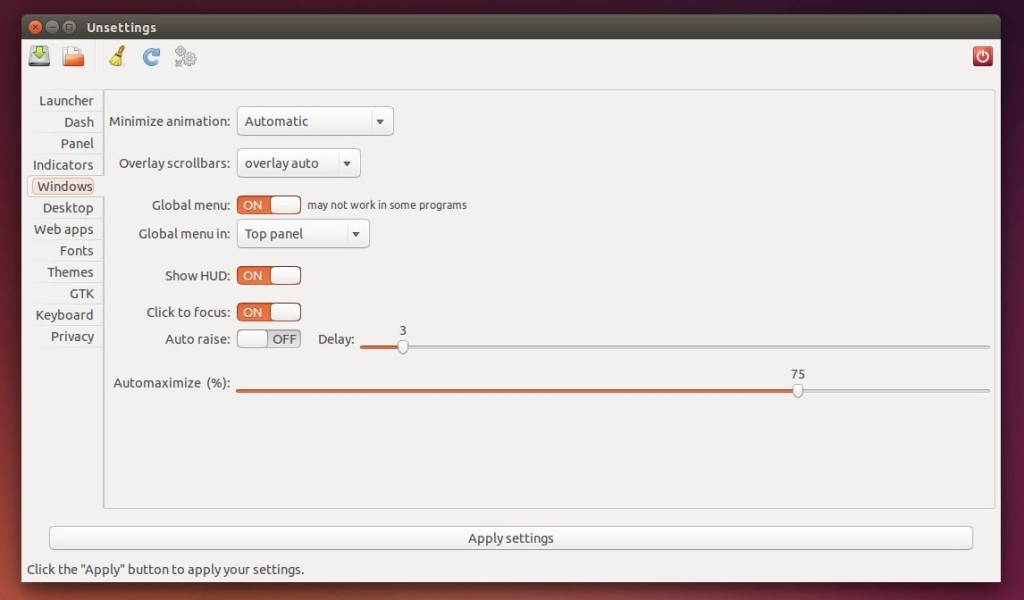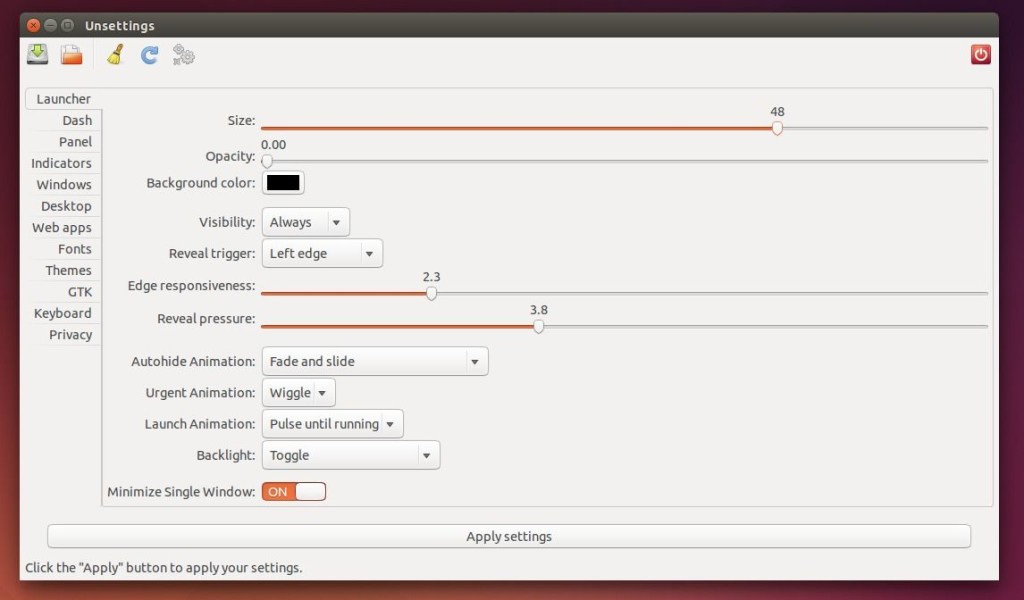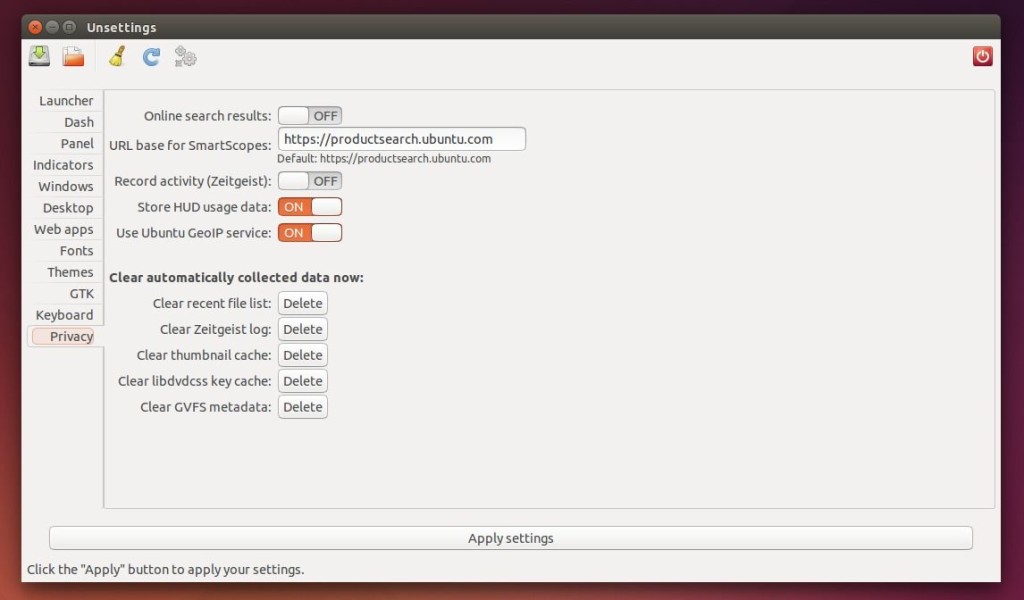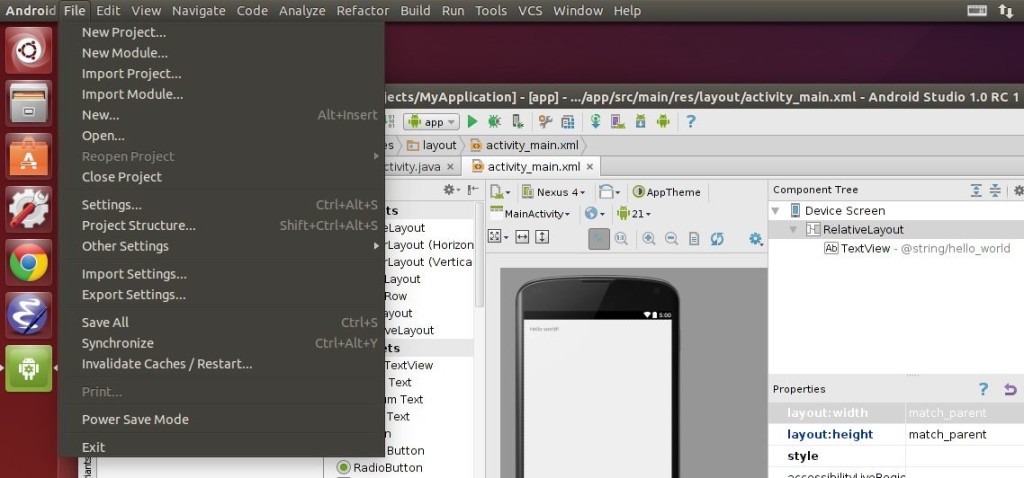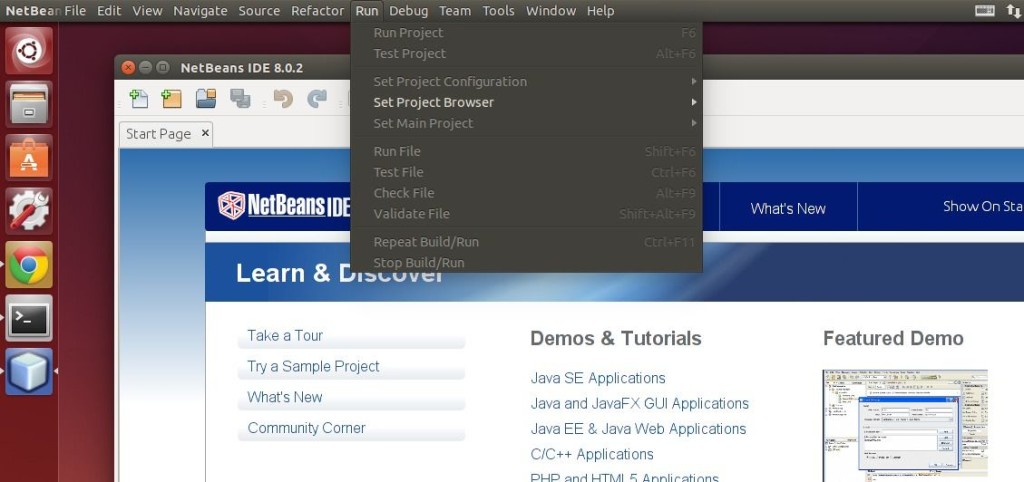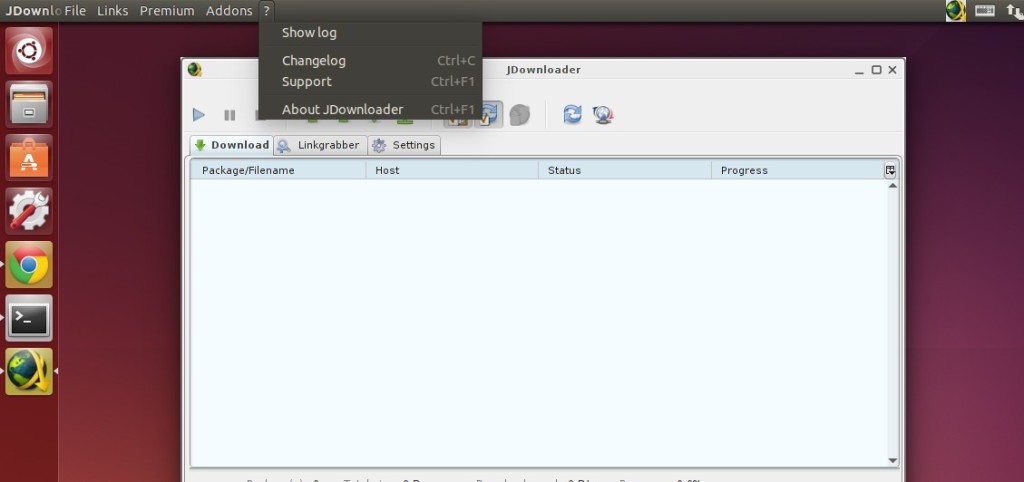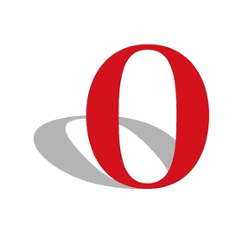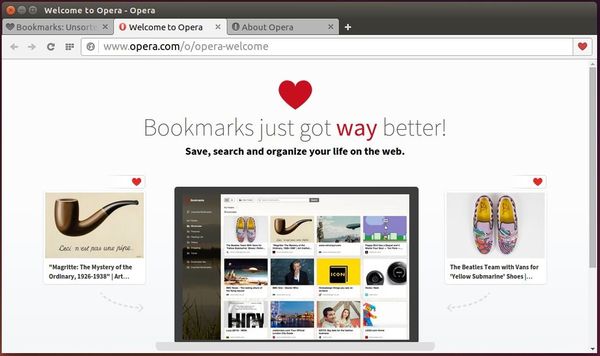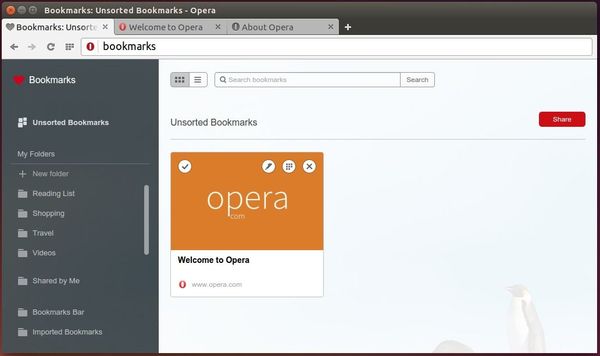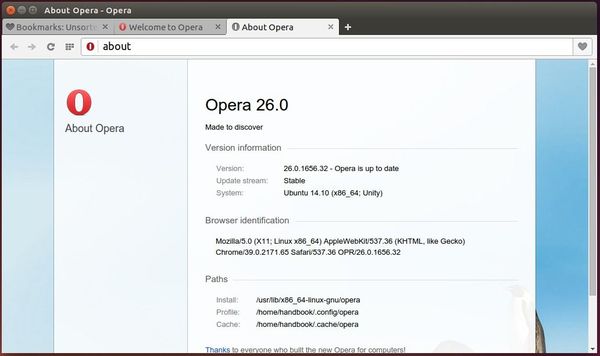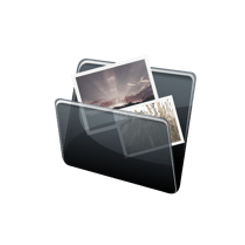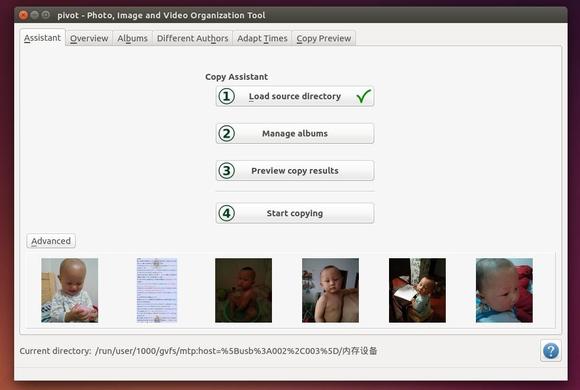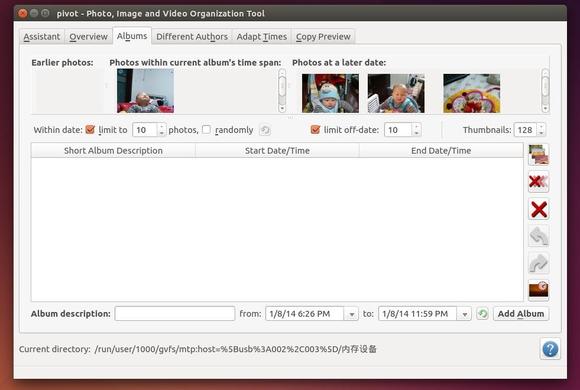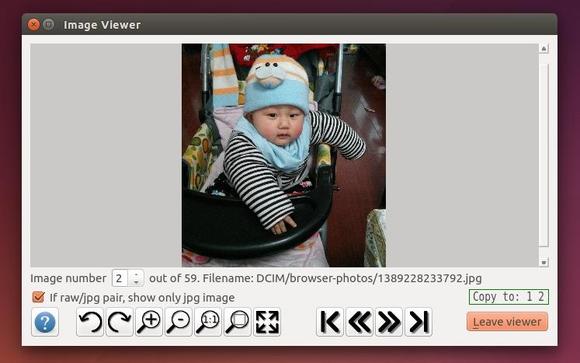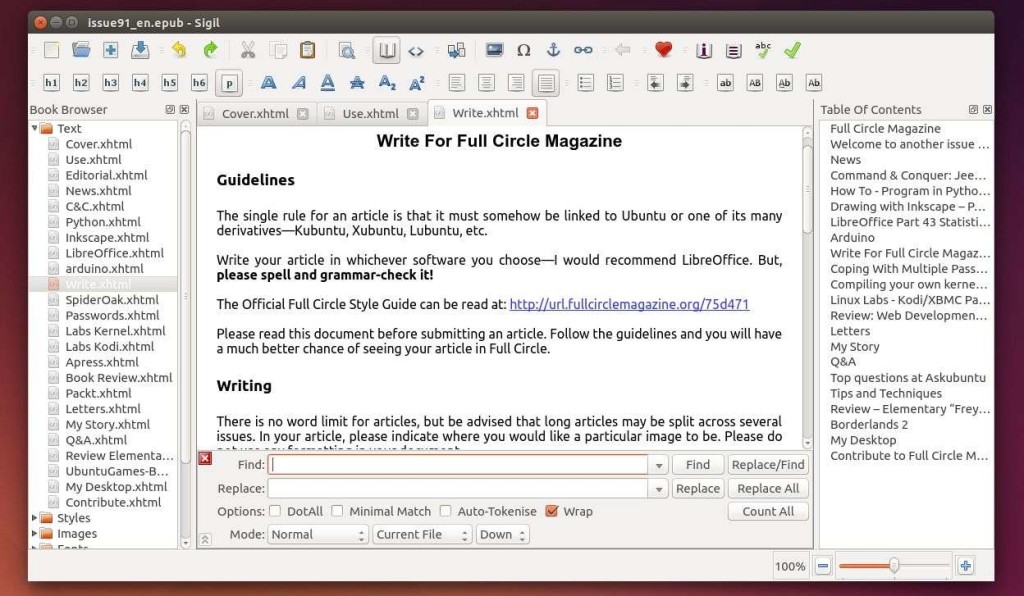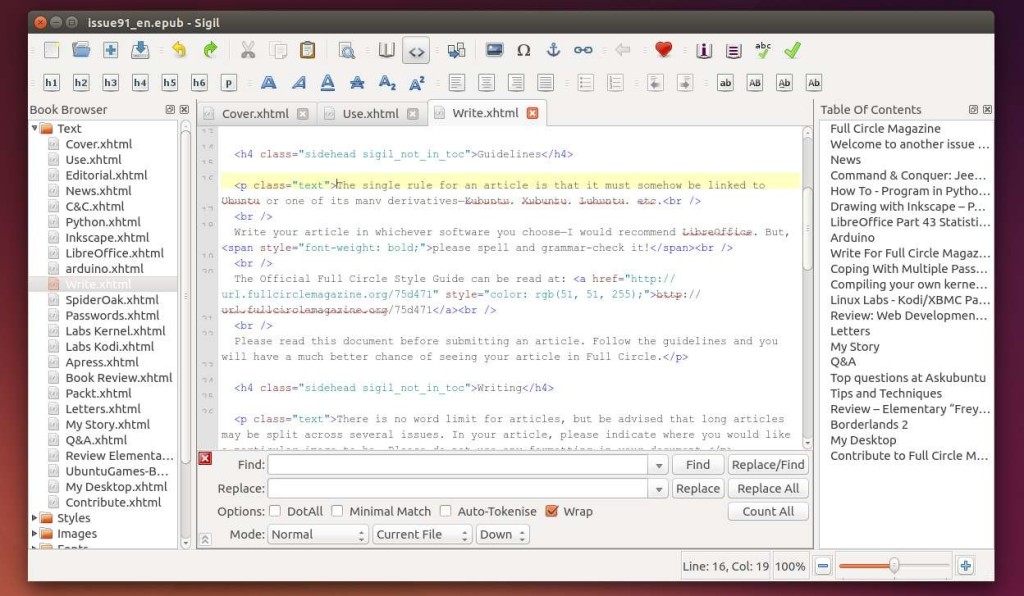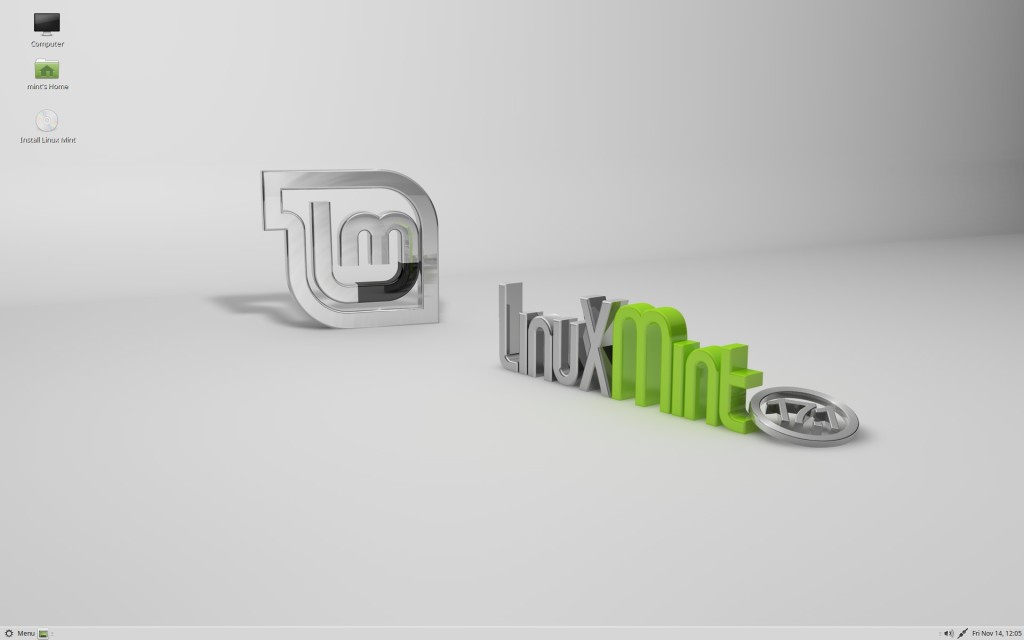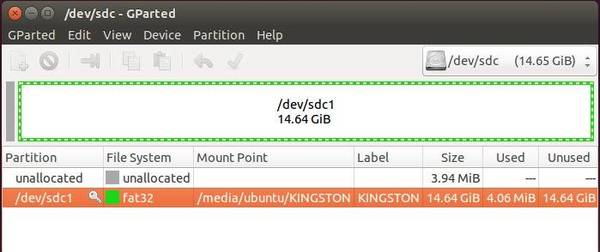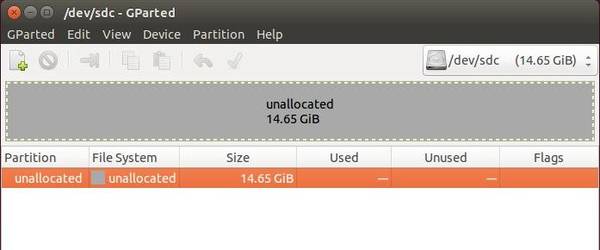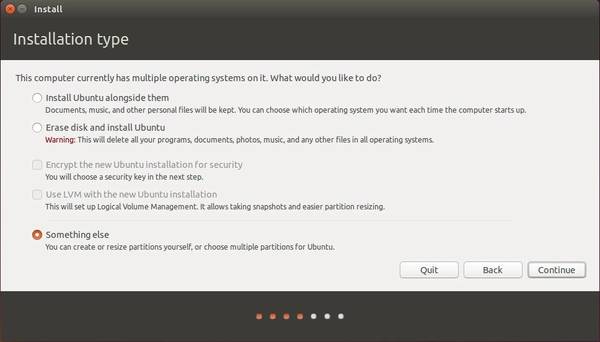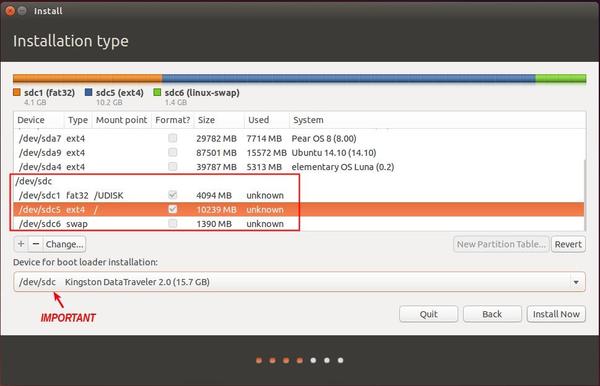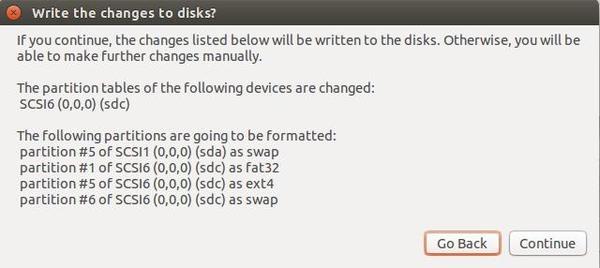While Nvidia’s Linux Graphics Driver 346 series is still in beta, the latest 343.36 stable driver has been released this Friday, which brings support for the latest Linux kernels (up through Linux 3.18), various bug fixes (including an Unreal Engine 4 fix), support for disabling indirect GLX, and more.
Release Highlight in Nvidia Graphics Driver 343.36:
- Added support for X.Org xserver ABI 19 (xorg-server 1.17).
- Improved compatibility with recent Linux kernels.
- Fixed a bug that rendered very bright garbage data onto some textures in UnrealEngine 4 applications. This issue is known as the “disco bug” by the UnrealEngine 4 Linux community.
- Added option UseSysmemPixmapAccel to control the use of GPU acceleration for X drawing operations on pixmaps allocated in system memory.
- Fixed a regression that prevented the NVIDIA X driver from recognizing Base Mosaic layouts generated by the nvidia-settings control panel.
- Fixed a bug that could cause VT-switching to fail following a suspend, resume, and driver reload sequence.
- Fixed a bug that caused incorrect colors to be displayed on X screens running at depth 8 on some GPUs.
- Fixed a bug that prevented GPUs from being correctly recognized in MetaMode strings when identified by UUID.
- Implemented support for disabling indirect GLX context creation using the -iglx option available on X.Org server release 1.16 and newer. Note that future X.Org server releases may make the -iglx option the default. To re-enable support for indirect GLX on such servers, use the +iglx option.
- Added the “AllowIndirectGLXProtocol” X config option. This option can be used to disallow use of GLX protocol. See “Appendix B. X Config Options” in the README for more details.
- Fixed a crash with UnrealEngine 4 when the application was started with the -opengl4 commandline switch.
- Fixed an OpenGL issue that could cause glReadPixels() operations to be improperly clipped when resizing composited application windows, potentially leading to momentary X freezes.
- Fixed a bug that could prevent the GLSL compiler from correctly evaluating some expressions when compiling shaders.
- Fixed a bug that could cause nvidia-installer to crash while attempting to run nvidia-xconfig on systems where that utility is missing.
- Fixed a bug that could prevent 32-bit GPU-based applications from running correctly on 64-bit systems when using GPUs with very large memory-mapped I/O regions.
- Fixed a bug that could cause the CUDA debugger to fail after exiting X on systems with persistence mode enabled.
- Fixed a bug that could cause silent and intermittent failures when a CUDA application writes to a peer device’s memory with GPUDirect.
- Updated nvidia-installer to avoid writing to non-zero offsets of sysctl files in /proc/sys/kernel.
How to Install / Upgrade to Nvidia 343.36 Driver in Ubuntu:
To make the installation easy, you can install/upgrade the driver from PPA. But at the moment of writing this tutorial, the PPA does not yet update with the 346.36 binaries.
Check out the package version of “nvidia-graphics-drivers-343” from the PPA page below:
xorg-edgers fresh X crack PPA
Once the PPA updated, run the commands below one by one in terminal to add the PPA and install the 346.36 driver:
sudo add-apt-repository -y ppa:xorg-edgers/ppa
sudo apt-get update
sudo apt-get install nvidia-343
(Optional) To uninstall the driver as well as the PPA, run:
sudo add-apt-repository -r ppa:xorg-edgers/ppa && sudo apt-get remove nvidia-343 && sudo apt-get update
If you don’t want to add the PPA, follow the steps below to install the 346.36 driver via the official package from Nvidia website.
1. Select download the 346.36 driver that matches your OS type:
64-bit Linux | 32-bit Linux | 32-bit Linux ARM
2. IMPORTANT: You have to switch to the black & white text console (press Ctrl+Alt+F1 ~ F6), then log in with current username & password.
3. When you’re in the text console, run the command below to stop the graphics session (The graphics session is still there, and you can press Ctrl+Alt+F7 to switch back).
sudo service lightdm stop
Replace lightdm with gdm or mdm in the code if you’re running with Gnome GDM or Linux Mint’s MDM display manager.
4. Once the graphics session is closed, you are able to run the downloaded package by running the commands below:
cd ~/Downloads/
chmod +x NVIDIA-Linux-*-343.36.run
sudo sh NVIDIA-Linux-*-343.36.run
Above commands will navigate current directory to /Downloads/, then give executable permission to the 346.36 driver package, and finally run the installer.
5. After the last command, follow the onscreen prompt until done. Finally restart your computer.
(Optional) To uninstall the 346.36 driver, get into the text console and run:
sudo sh ~/Downloads/NVIDIA-Linux-*-343.36.run --uninstall