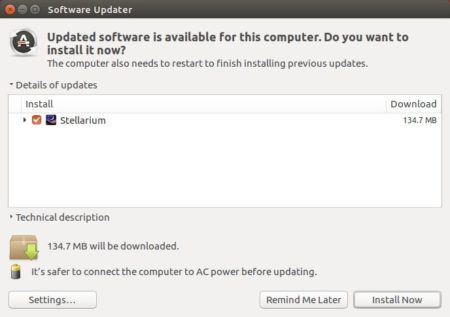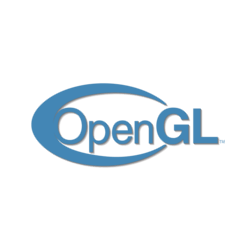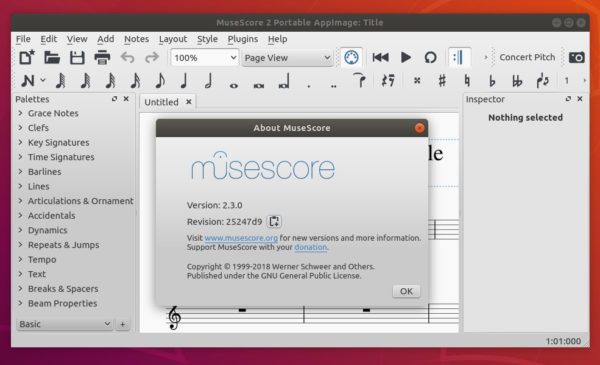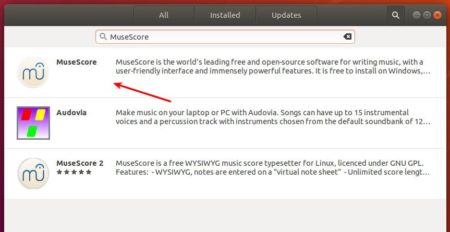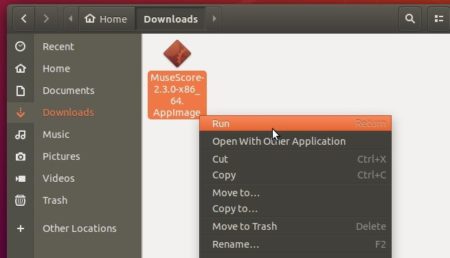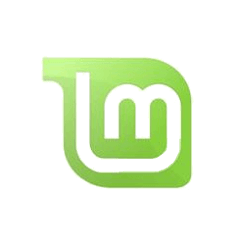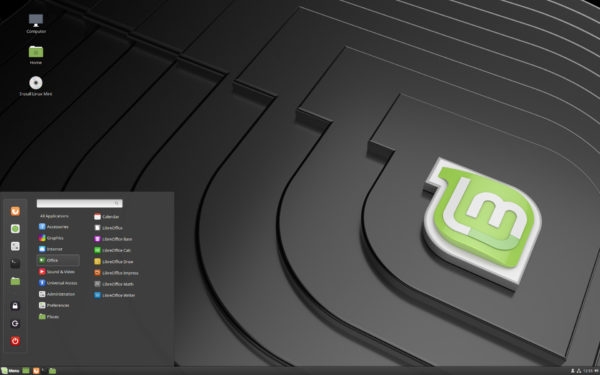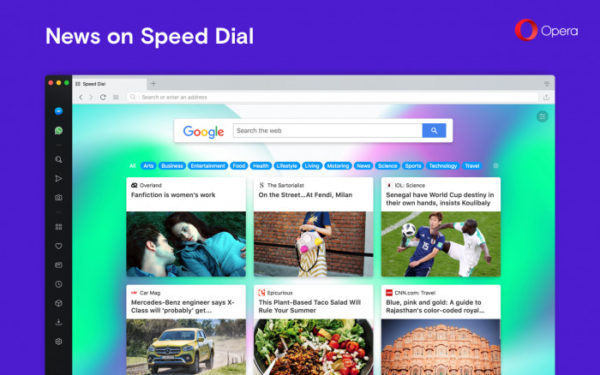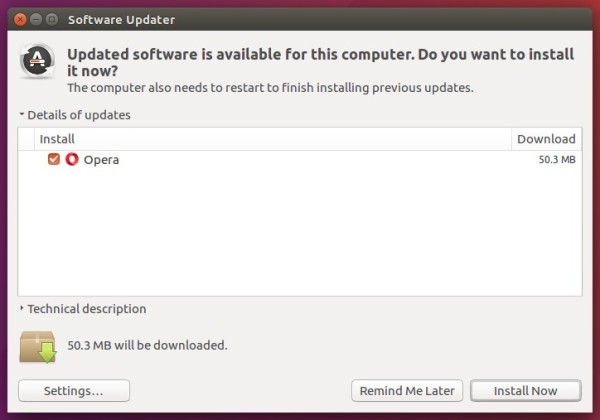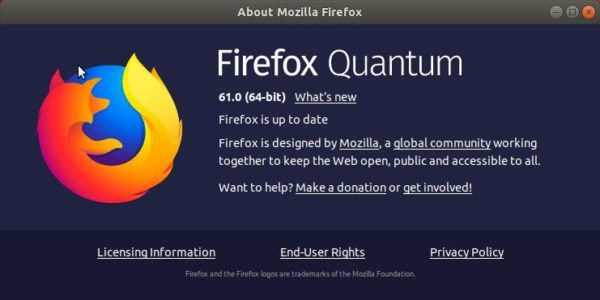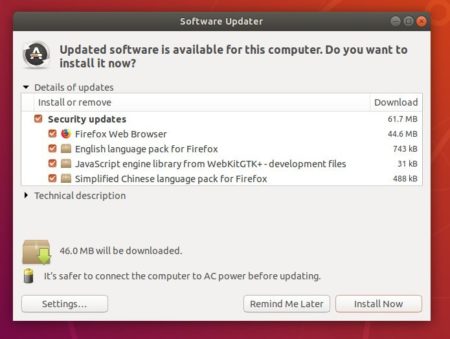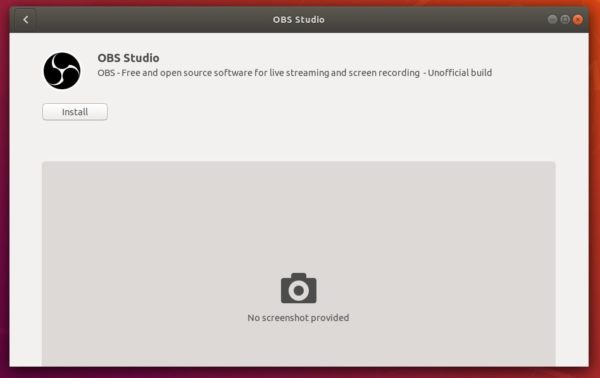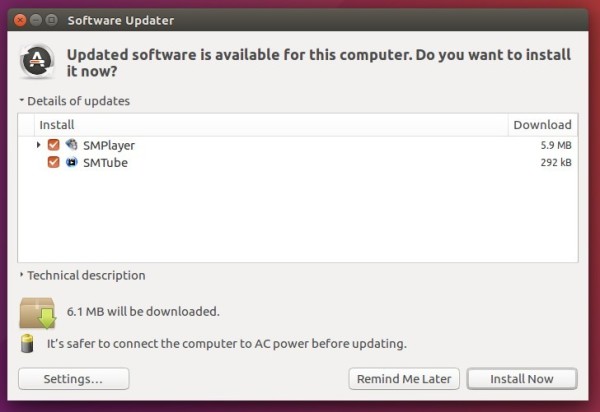![]()
Eclipse 4.8 Photon was released a week ago. You can now install it in Ubuntu 18.04, Ubuntu 17.10, Ubuntu 16.04 easily via snap package.
Eclipse Photon release highlights:
- Full Eclipse IDE user experience for building, debugging, running and packaging Rust applications.
- Expanded C# editing and debug capabilities, including syntax coloring, autocomplete suggestions, code diagnostics, and code navigation tools.
- Java 9, Java 10 and JUnit 5 support.
- Dark theme improvements in text colors, background color, popup dialogs, mark occurrences, and more.
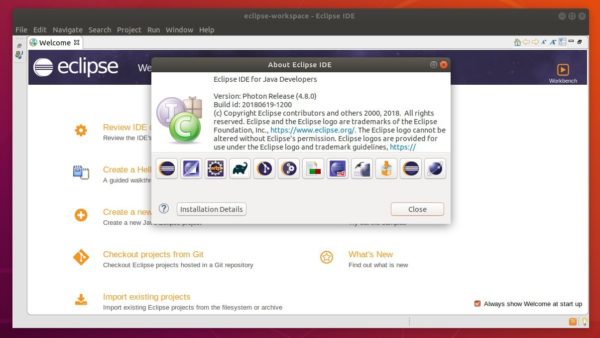
How to Install Eclipse 4.8 Photon in Ubuntu:
The community has built the snap package of Eclipse Photon. It’s an universal Linux package format that bundles all its dependencies, and auto-updates itself once a new release is published.
The Eclipse 4.8.0 snap can by easily installed in Ubuntu Software:
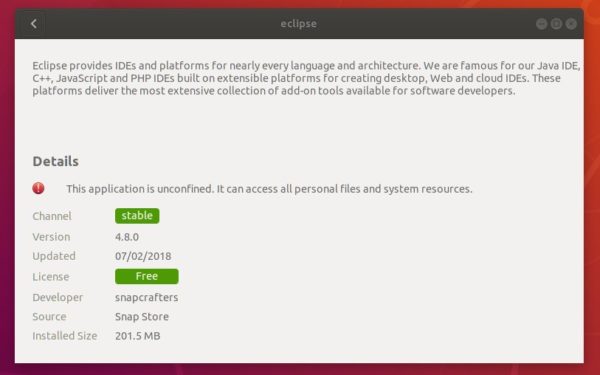
Note that there are two versions of Eclipse in Ubuntu Software. Take a look at the version number before installing the package.
You can also install the snap by running command in terminal:
snap install --classic eclipse

In addition:
1. For Ubuntu 16.04 users never installed a snap package, make sure snapd daemon is installed via command:
sudo apt-get install snapd snapd-xdg-open
2. For Java environment, either install the OpenJDK via command:
sudo apt-get install default-jre
For Oracle Java 8 or Java 10, see this how to tutorial.