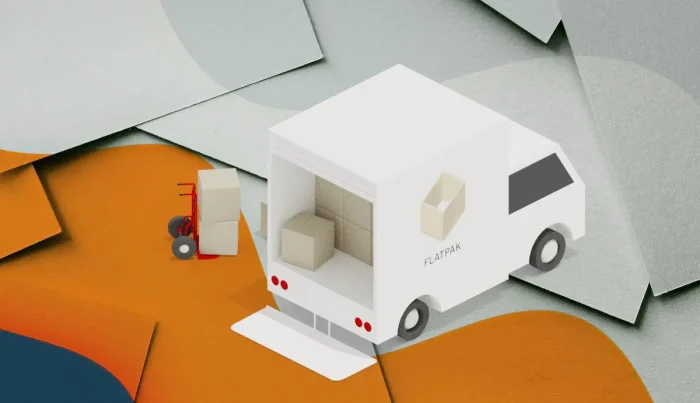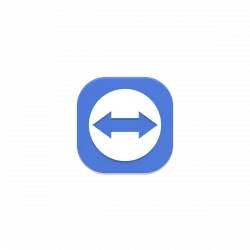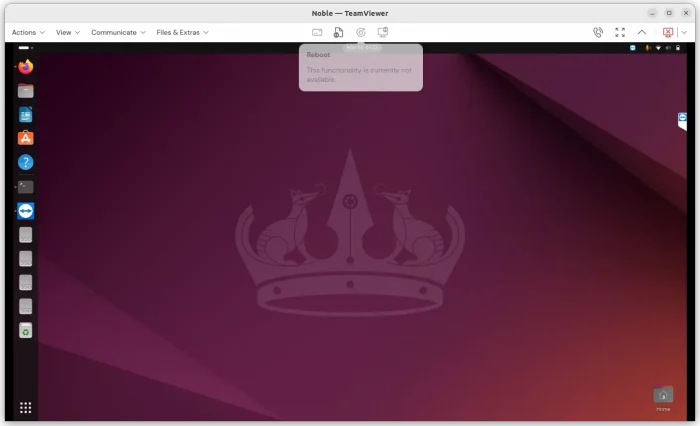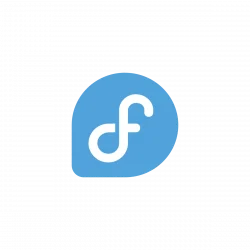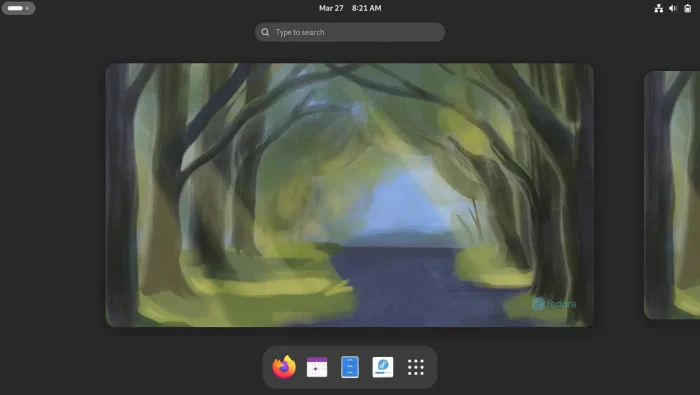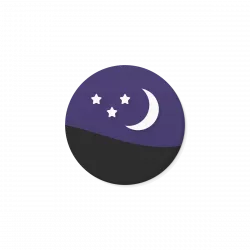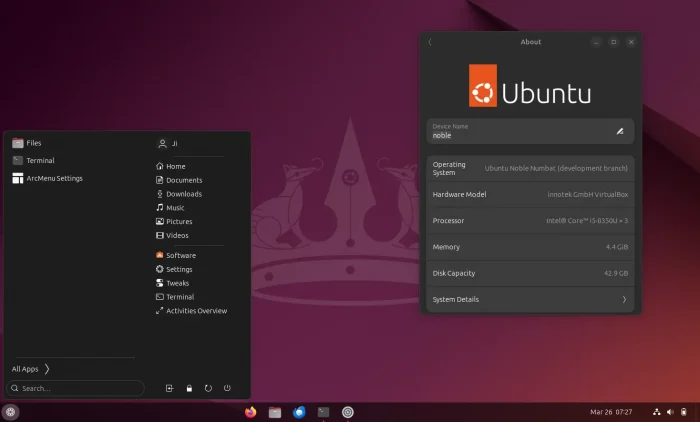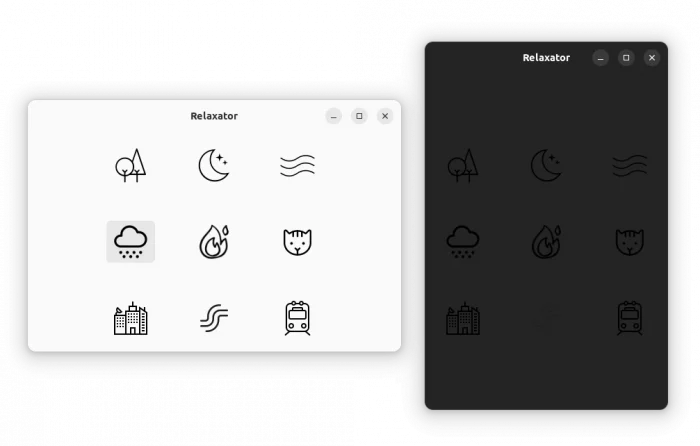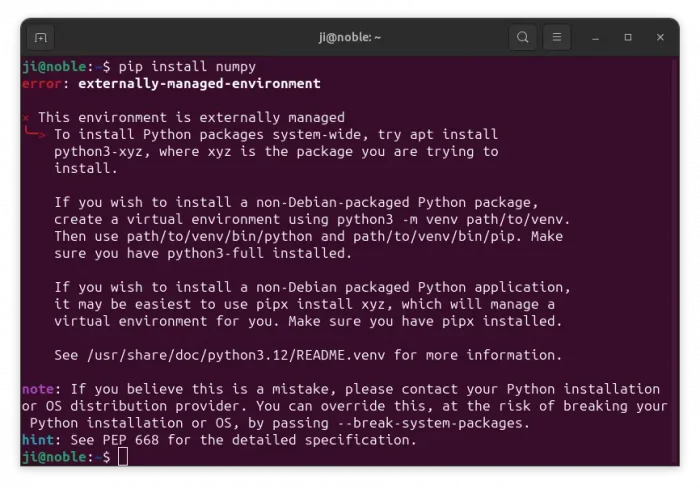This is a step by step guide shows how to install the latest Blender app (v4.5 so far) in Ubuntu 20.04, Ubuntu 22.04, Ubuntu 24.04, and Ubuntu 24.10 Desktop.
Blender is a popular free open-source 3D graphics software works in Linux, Windows, and MacOS.
Ubuntu includes the software package in system repository, but always old as you know. The upside is that it supports all platforms, including x86_64 (AMD/Intel), arm64 (e.g., Raspberry Pi), ppc64el (IBM Power platform), RISC-V 64, and s390x (IBM zSystems and LinuxONE).
For Ubuntu user on x86_64 (AMD/Intel) computers, the latest version can be installed through following packages:
- Official Linux Tarball.
- Official Snap package (runs in sandbox).
- Flatpak package (Community maintained and runs in sandbox).